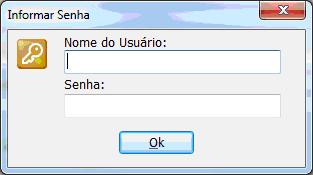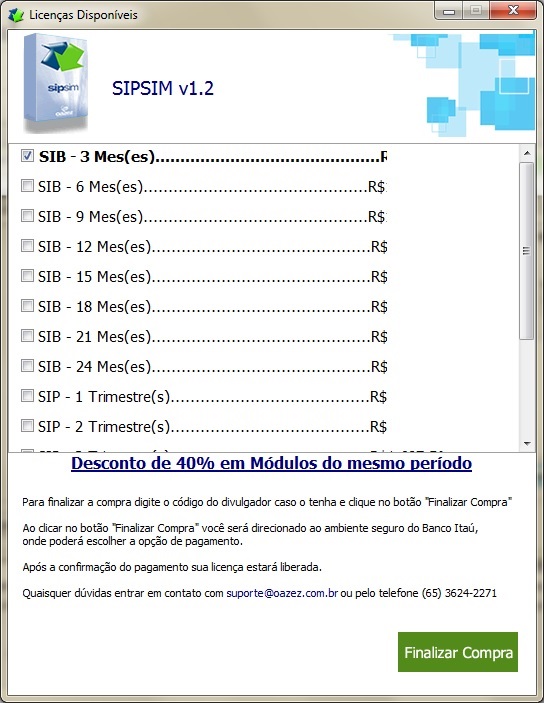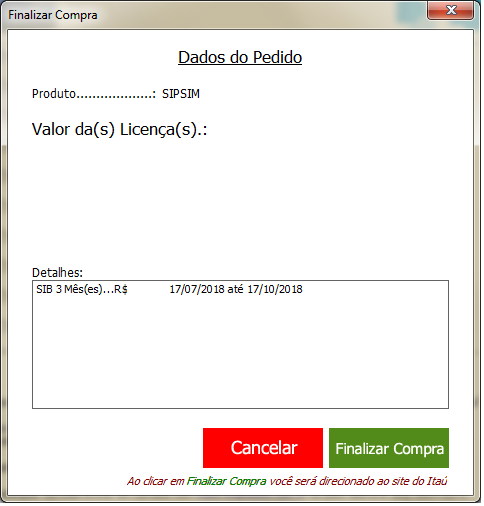|
|
| (12 revisões intermediárias por 2 usuários não estão sendo mostradas) |
| Linha 5: |
Linha 5: |
| | :Selecione na opção '''Manutenção''' o item '''Cadastrar Operadora'''. | | :Selecione na opção '''Manutenção''' o item '''Cadastrar Operadora'''. |
| | | | |
| − | :::[[Arquivo:imagem14sipsim.jpg]]
| + | ::[[Arquivo:imagem14sipsim.jpg]] |
| | | | |
| | | | |
| | :Clique no botão Autorização da OAZEZ e informe o seu login e senha (O mesmo login e senha que é usado para acessar o site opção cliente). | | :Clique no botão Autorização da OAZEZ e informe o seu login e senha (O mesmo login e senha que é usado para acessar o site opção cliente). |
| | | | |
| − | <center>[[Arquivo:imagem15sipsim.jpg]]</center>
| + | ::[[Arquivo:imagem15sipsim.jpg]] |
| | | | |
| | :Após isso o sistema buscará as informações da sua Operadora diretamente no site da OAZEZ. Confira os dados importados, principalmente Razão Social, CNPJ e Registro ANS. | | :Após isso o sistema buscará as informações da sua Operadora diretamente no site da OAZEZ. Confira os dados importados, principalmente Razão Social, CNPJ e Registro ANS. |
| | + | :Em seguida, defina a Modalidade e Segmento, seleciona F4 para busca, escolha de acordo com as informações da operadora. Informe também o número do último SIB e SIP enviados. |
| | + | :Ao confirmar todos os dados, basta apertar o botão “Gravar Alterações” e pronto! Seu sistema está habilitado para uso. |
| | | | |
| − | :Atenção: a data em vermelho se trata da licença de uso tanto do SIB quanto do SIP, fique atento á esse período, após vencimento entrar em contato com OAZEZ. | + | :Atenção: O quadro '''<span style="color:red"> Licenças </span>''' refere-se as licença de uso tanto do SIB quanto do SIP, fique atento á esse período, após vencimento clicar no botão "Comprar licença" para adquirir nova licença para uso do aplicativo. |
| | | | |
| | + | :Para adquirir uma nova licença de uso, basta clicar no botão "Comprar Licenças", o qual abrirá a tela com períodos e valores respectivos, selecione o período de vigência a compra será finalizada com redirecionamento para o site do banco correspondente. |
| | | | |
| − | :Em seguida, defina a Modalidade e Segmento. Informe também o número do último SIB e SIP enviados. | + | [[Arquivo:finalizar Compra.jpg]] |
| | + | [[Arquivo:vigência.jpg]] |
| | + | [[Arquivo:finalizar Compra 2.png]] |
| | + | ---- |
| | + | ==Campos em <span style="color:blue">AZUL</span>== |
| | | | |
| − | :Após isso, basta apertar o botão “Gravar Alterações” e pronto! Seu sistema está habilitado para uso. | + | :Lembramos que todo campo preenchido em azul, pode-se clicar a tecla <F4> para entrar no modo seleção para procurar uma informação ou dado já cadastrado. |
| | | | |
| | :Um detalhe importante é que os campos modalidade e segmento, a exemplo de outros campos, estão preenchidos na cor Azul. Esse detalhe é importante, pois, '''todos''' os campos preenchidos com essa cor oferecem opção de consulta dos itens/dados adequados ao preenchimento ou busca de cadastros, conforme o caso. Para visualizar as opções, basta apertar a tecla '''<F4>'''. | | :Um detalhe importante é que os campos modalidade e segmento, a exemplo de outros campos, estão preenchidos na cor Azul. Esse detalhe é importante, pois, '''todos''' os campos preenchidos com essa cor oferecem opção de consulta dos itens/dados adequados ao preenchimento ou busca de cadastros, conforme o caso. Para visualizar as opções, basta apertar a tecla '''<F4>'''. |
| − |
| |
| | :Ao pressionar <F4> uma nova tela será exibida para busca e seleção da Opção. | | :Ao pressionar <F4> uma nova tela será exibida para busca e seleção da Opção. |
| − |
| |
| | :Alguns programas de busca basta selecionar a opção e pressionar <enter> outros a seleção se da pelo <F5>. | | :Alguns programas de busca basta selecionar a opção e pressionar <enter> outros a seleção se da pelo <F5>. |
| − |
| |
| | :'''Leia atentamente este manual, bem como os manuais do SIB e SIP fornecidos pela ANS''' | | :'''Leia atentamente este manual, bem como os manuais do SIB e SIP fornecidos pela ANS''' |
| − |
| |
| − | :'''Tabelas Utilizadas no SIPSIM – Padrão ANS:'''
| |
| − |
| |
| − | :Ainda no Menu Manutenção temos a relação de todas as tabelas definidas pela '''ANS'''. Estas tabelas somente serão atualizadas de acordo com as mudanças na legislação vigente e através de programas de atualização fornecidos pela '''OAZEZ'''. Para visualizá-las, basta entrar no menu '''Manutenção''' e escolher a opção '''Tabelas ANS'''.
| |
| − |
| |
| − | :::[[Arquivo:imagem16sipsim.jpg]]
| |
| − |
| |
| − |
| |
| − | :[[Arquivo:imagem17sipsim.jpg]]Esta barra de opções permite: Apagar [[Arquivo:imagem18sipsim.jpg]] a linha, Alterar [[Arquivo:imagem19sipsim.jpg]], Confirmar [[Arquivo:imagem20sipsim.jpg]] a alteração ou inclusão realizada, Cancelar [[Arquivo:imagem21sipsim.jpg]] alteração ou inclusão, Atualizar [[Arquivo:imagem22sipsim.jpg]] a tabela.
| |
| − |
| |
| − | :Para inserir uma nova linha na Tabela ANS, bastar apertar a tecla INSERT do teclado, informe a coluna ID e depois a coluna DESCRICAO e confirme no botão [[Arquivo:imagem20sipsim.jpg]].
| |
| − |
| |
| − | :Existem duas maneiras de se incluir, alterar ou inativar beneficiários no '''SIPSIM'''. A primeira é através de arquivo de importação do '''GPS''' ou ERP da Operadora, a segunda é cadastrando o usuário diretamente no próprio SIPSIM.
| |
| − |
| |
| − | :Acesse através do Menu do SIB a opção '''Cadastro de Beneficiários'''.
| |
| − |
| |
| − | :::[[Arquivo:imagem25sipsim.jpg]]
| |
| − |
| |
| − |
| |
| − | :Na parte inferior dessa tela, temos 7 botões de funções, os quais aparecem conforme a situação do registro selecionado, ou seja, dependendo da situação do associado alguns botões estarão desabilitados
| |
| − |
| |
| − |
| |
| − |
| |
| − | == Ver Dados Cadastrais==
| |
| − |
| |
| − | Permite abrir e visualizar os dados do registro selecionado, se o registro for o último, a tela do cadastro permitirá somente visualizar os dados;
| |
| − |
| |
| − | :::[[Arquivo:ver dados cadastrais.jpg]]
| |
| − |
| |
| − |
| |
| − | == Alterar Dados Cadastrais==
| |
| − |
| |
| − | A partir de um registro ativo, pode-se alterar dados como endereço, CNPJ e outros. Ao confirmar a alteração o sistema irá criar um novo registro com data vazia de envio para exportá-lo ANS com novo ID (que seria um histórico de alteração). Caso o registro selecionado ainda não tenha sido enviado para a ANS, o sistema irá apenas atualizar os dados no registro selecionado sem gerar um novo ID.
| |
| − |
| |
| − | :::[[Arquivo:alterar dados cadastrais.jpg]]
| |
| − |
| |
| − | == Reincluir ==
| |
| − |
| |
| − | Caso o último registro selecionado seja um registro inativo, este botão permitirá a re-inclusão do beneficiário ao plano. . Para isso informe uma data de Reinclusão maior que a data de cancelamento. O sistema criará assim, um novo registro para ser exportado para a ANS.
| |
| − |
| |
| − | :::[[Arquivo:Reincluir2.jpg]]
| |
| − |
| |
| − | == Cancelar ==
| |
| − |
| |
| − | Caso o último registro selecionado seja um registro ativo, esta função criará um novo registro (ID) de cancelamento do beneficiário do plano. Ao clicar no botão de cancelamento informe data e motivo de cancelamento, o cadastro irá aparecer em vermelho pronto para ser exportado á ANS.
| |
| − |
| |
| − | ATENÇÃO: Somente através desse botão poderá ser realizado o cancelamento de um beneficiário a opção de “Alterar dados cadastrais” que realiza o cancelamento só cria um arquivo de alteração.
| |
| − |
| |
| − | :::[[Arquivo:cancelar beneficiário.jpg]]
| |
| − |
| |
| − | == Alterar Cancelamento ==
| |
| − |
| |
| − | Altera informações de cancelamento e caso o último registro enviado seja de cancelamento e já tenha sido enviado a ANS, o sistema irá criar um novo registro, com a operação de “alteração de Cancelamento”. Caso o registro de cancelamento não tenha sido enviado a ANS, o sistema permitirá a alteração do registro selecionado sem criar novo ID
| |
| − |
| |
| − | :::[[Arquivo:ALTERAR CANCELAMENTO.jpg]]
| |
| − |
| |
| − | == Incluir Novo==
| |
| − |
| |
| − | Esta função permite a inclusão de um novo beneficiário, abre tela de cadastro
| |
| − |
| |
| − | :::[[Arquivo:Cadastro beneficiários.jpg]]
| |
| − |
| |
| − | :Como já foi dito, a inclusão de um beneficiário é feita através do botão "Incluir Novo", ao selecionar está opção é necessário o preenchimento correto das seguintes abas.
| |
| − |
| |
| − | ==== Aba 1.Pessoal====
| |
| − |
| |
| − | :::[[Arquivo:imagem29sipsim.jpg]]
| |
| − |
| |
| − | :Na primeira Aba '''1.Pessoal''' temos as informações Nome da Mãe, Data de Nascimento, sexo e um campo para preenchimento do titular.
| |
| − |
| |
| − | :Como este campo esta preenchido em azul, o seu objetivo é o de permitir o relacionamento do registro atual com o registro do titular. Basta pressionar <F4> para selecionar o titular.
| |
| − |
| |
| − | :Para isso, deve-se primeiro cadastrar os titulares, para depois cadastrar os dependentes.
| |
| − |
| |
| − | :Um erro muito comum para os usuários do '''GPS''' e de ERPs que importam diretamente para o '''SIPSIM''' é quando o Titular apresenta inconsistências e não são importados, em seguida, todos os dependentes passam a apresentar inconsistência devido à inexistência do titular.
| |
| − |
| |
| − | :Caso o registro seja de um dependente, este campo é utilizado para vinculá-lo a um titular.
| |
| − |
| |
| − | :Coloque também o tipo de vinculo, pressionando <F4>.
| |
| − |
| |
| − | :Caso o registro seja de um titular, o campo Titular deve ser deixado em branco e o campo vínculo deve ser preenchido com a opção TITULAR.
| |
| − |
| |
| − | :No espaço destinado ao preenchimento da Documentação, observe para a seleção do País através da tecla <F4> e para a escolha de quais campos devem ser preenchidos ou não, de acordo com tipo de plano.
| |
| − |
| |
| − |
| |
| − | ==== Aba 2.Endereços====
| |
| − |
| |
| − | :Após cadastrar os dados do beneficiário, vá para a Aba 2.Endereços e preencha os dados de acordo com a natureza de cada campo, atentando para a escolha do município com a tecla <F4>.
| |
| − |
| |
| − | :::[[Arquivo:imagem30sipsim.jpg]]
| |
| − |
| |
| − |
| |
| − | ====Aba 3.Plano====
| |
| − |
| |
| − | :A Aba '''3.Plano''' é a mais complexa e requer uma atenção especial ao seu preenchimento, de acordo com as normas da ANS e objetivos do arquivo.
| |
| − |
| |
| − | :::[[Arquivo:imagem31sipsim.jpg]]
| |
| − |
| |
| − |
| |
| − | :'''Atenção para as regras de preenchimento contidas nos manuais oficiais do SIB, como por exemplo, os critérios para o preenchimento do código do plano na operadora ou o código do plano na ANS. Verifique na legislação quais campos devem ser preenchidos ou não de acordo com cada caso.'''
| |
| − |
| |
| − | :No espaço definido como informações críticas, atente principalmente para as datas, como por exemplo:
| |
| − |
| |
| − | :*Data de adesão menor do que a data de nascimento;
| |
| − |
| |
| − | :*Data de Cancelamento menor que a data de adesão.
| |
| − |
| |
| − | :*Data de Reinclusão no plano;
| |
| − |
| |
| − | :*Nro do Produto na Operadora de Origem caso o beneficiário tenha sido migrado de outra operadora; e,
| |
| − |
| |
| − | :O CCO é preenchido automaticamente pelo sistema, mas pode ser alterado pelo usuário. Cuidado ao mexer nesse campo, pois a ANS só reconhece o registro através do CCO.
| |
| − |
| |
| − | :Sempre que enviar um arquivo para o SIB com inclusões, no próximo retorno, a ANS devolverá o arquivo com o CCO dos beneficiários incluídos. Importe esse arquivo para o SIPSIM atualizar o CCO dos registros incluídos através da opção "Importar RPX"
| |
| − |
| |
| − |
| |
| − | ==== Aba 4.Carencias====
| |
| − |
| |
| − | :As datas contidas na Aba '''Carências''', só são preenchidas pelos usuários do GPS da OAZEZ, que importam as guias para o preenchimento do SIP, para calculo do número de expostos em cada situação.
| |
| − |
| |
| − | :::[[Arquivo:imagem32sipsim.jpg]]
| |
| − |
| |
| − | :Para o preenchimento deste campo coloque a data do fim da carência em cada cobertura, para efeitos no cálculo do SIP.
| |
| − |
| |
| − | :Ao importar as guias do '''GPS''', o sistema irá considerar as datas de fim de carência de cada beneficiário para controle dos expostos em cada situação e mês do trimestre.
| |
| − |
| |
| − |
| |
| − | ==== Aba 5.Controle ====
| |
| − |
| |
| − | :A Aba '''Controle''' contém informações relativas a operação do registro, envio para a ANS e demais informações complementares que não sofrem interferências do usuário. O campo Data de Envio é a data que será criado o arquivo de envio para ANS.
| |
| − |
| |
| − | :::[[Arquivo:imagem33sipsim.jpg]]
| |
| − |
| |
| − |
| |
| − | :Após concluir o cadastro, pressione no botão Gravar Alterações para concluir o registro.
| |
| − |
| |
| − | ==== Botão “Cancelar Envio”====
| |
| − |
| |
| − | :O Botão '''“Cancelar Envio'''”, contido na Aba 5.'''Controle''' pode ser acionado quando o registro tiver sido enviado e rejeitado pela ANS no arquivo de devolução (retorno), ou seja, o registro foi exportado, processado na ANS, mas no arquivo de devolução a ANS informou que o registro não foi aceito. Nesse caso o envio não foi realizado e portanto, a informação de que este registro foi enviado não procede, desta maneira, deve-se pressionar esse botão para cancelar o envio, arrumar o que a ANS informou para no próximo envio este registro ser incluído.
| |
| − |
| |
| − | :Quando o SIPSIM gera o arquivo de lote do SIB para ser enviado para a ANS, automaticamente o SIPSIM considera que o arquivo foi enviado e aceito pela ANS, colocando no campo data de envio, a data em que o mesmo foi gerado.
| |
| − |
| |
| − | :O que ocorre é que algum registro enviado poderá ser rejeitado pela ANS. Se isso ocorrer, haverá uma inconsistência entre o SIPSIM e os dados na ANS, pois no SIPSIM a informação do registro estará constando que o mesmo foi enviado quando na verdade foi rejeitado.
| |
| − |
| |
| − | :Para eliminar essa inconsistência, caso algum registro tenha sido rejeitado pela ANS, acesse o registro, cancele o envio através do botão Cancelar Envio e corrija ou exclua o registro, conforme o caso, para que este seja enviado no próximo arquivo.
| |
| − |
| |
| − | :''Atenção: Caso algum registro tenha passado pelo SIPSIM, passado pela checagem do SIB e rejeitado pela ANS, por gentileza, informe esse fato para a OAZEZ, para aperfeiçoarmos os critérios de controle do SIPSIM.''
| |
| − |
| |
| − | :Este Botão só irá aparecer se o registro selecionado for o último do beneficiário e a data de envio estiver preenchida.
| |
| − |
| |
| − | ==== Botão “Excluir Registro====
| |
| − |
| |
| − | :O '''SIPSIM''' permite a exclusão do ultimo registro de um beneficiário não enviado a ANS. Isso não deve ser confundido com a opção de cancelar um beneficiário do plano.
| |
| − |
| |
| − | :Essa opção se refere à exclusão de fato do registro de movimentação do cadastro selecionado, do arquivo do '''SIPSIM''', por isso deve-se tomar o máximo de cuidado ao utilizar essa opção, pois uma vez excluído não há mais como recuperá-lo.
| |
| − |
| |
| − | :A opção de Excluir um Registro deve ser utilizada pelos usuários do '''GPS''' e de ERP que importam os arquivos diretamente para o '''SIPSIM''', no caso de haver rejeição de dados no Arquivo de Retorno da ANS. Caso a ANS aponte no arquivo de retorno, registros que não foram aceitos, exclua o registro do '''SIPSIM''' através dessa opção, acerte os dados no GPS ou no seu ERP, para que na próxima importação, o SIPSIM aceite novamente o registro para exportá-lo da forma adequada.
| |
| − |
| |
| − | :'''CONFIRA SEMPRE O ARQUIVO DE RETORNO DA ANS, PARA VERIFICAR SE HOUVE REJEIÇÃO DE ALGUM REGISTRO.'''
| |
| − |
| |
| − | :Caso a ANS tenha rejeitado algum registro, corrija-o para a próxima exportação.
| |
| − |
| |
| − | :A exclusão de um registro também pode ajudar, quando houver a impossibilidade de enviar o dado para a ANS por algum motivo, pois, quando o SIB faz a verificação do arquivo, se houver algum registro inconsistente, todo o arquivo é rejeitado.
| |
| − |
| |
| − | :No caso de haver a inconsistência de um registro no lote enviado, e deste fato estar prejudicando o cumprimento de prazos, cancele o envio, exclua o registro problemático, gere, valide e envie o arquivo para a ANS. Após isso, se conseguir resolver o problema do registro rejeitado, gere um novo arquivo somente com esse registro.
| |
| − |
| |
| − | :NUNCA DEIXE DE ENVIAR OS ARQUIVOS PARA A ANS DENTRO DO PRAZO. SE FOR O CASO, ENVIE O ARQUIVO ZERADO, PREENCHA O SIP O MELHOR QUE PUDER, MESMO COM DADOS FALTANDO, MAS NÃO DEIXE DE CUMPRIR OS PRAZOS. O SIB E O SIP PODEM SER CORRIGIDOS E ENVIADOS POSTERIORMENTE SEM PROBLEMAS, MAS O PRAZO NÃO CUMPRIDO É PASSÍVEL DE MULTA.
| |
| − |
| |
| − | == Trocar código==
| |
| − |
| |
| − | :Esse botão permite alteração do código do associado de forma permanente, ao salvar alterações todos os ID’s passarão a ter aquele código.
| |
| − |
| |
| − | :[[Arquivo:ALTERA CÓDIGO3.jpg]]
| |
| − |
| |
| − | :[[Arquivo:TROCAR CODIGO2.jpg]]
| |
| − |
| |
| − |
| |
| − | :Muito embora o '''SIPSIM''' verifique diversas inconsistências nos dados, a permissão para correções e gerenciamento dos dados pode permitir algum tipo de inadequação.
| |
| − |
| |
| − | :'''Você pode nos ajudar a aprimorar esta função do sipsim, relatando situações que o SIPSIM poderia verificar e acusar como erro de preenchimento.'''
| |
| − |
| |
| − |
| |
| − |
| |
| − |
| |
| − |
| |
| − |
| |
| − |
| |
| − |
| |
| − |
| |
| − |
| |
| − |
| |
| − | :'''Sempre que tomar ciência da alteração da legislação, que interfira no funcionamento do SIPSIM, favor consultar a OAZEZ.'''
| |