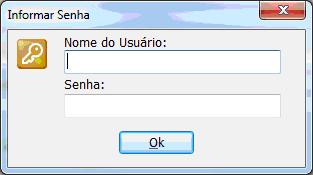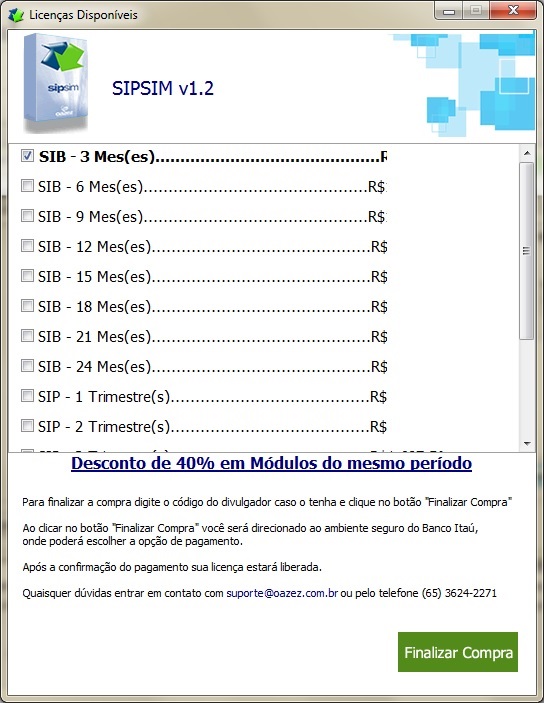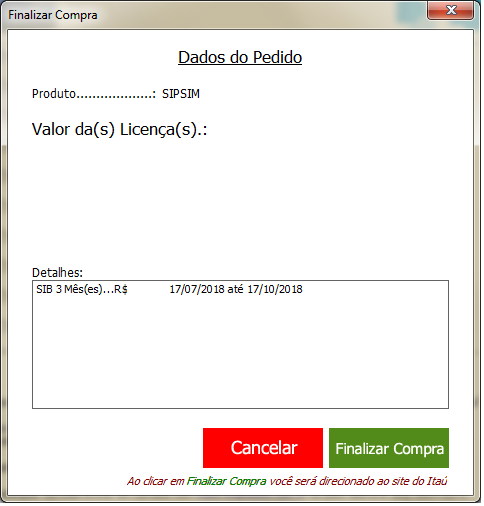Mudanças entre as edições de "Configuração Oficial"
De Oazez
| (11 revisões intermediárias por 2 usuários não estão sendo mostradas) | |||
| Linha 5: | Linha 5: | ||
:Selecione na opção '''Manutenção''' o item '''Cadastrar Operadora'''. | :Selecione na opção '''Manutenção''' o item '''Cadastrar Operadora'''. | ||
| − | + | ::[[Arquivo:imagem14sipsim.jpg]] | |
:Clique no botão Autorização da OAZEZ e informe o seu login e senha (O mesmo login e senha que é usado para acessar o site opção cliente). | :Clique no botão Autorização da OAZEZ e informe o seu login e senha (O mesmo login e senha que é usado para acessar o site opção cliente). | ||
| − | + | ::[[Arquivo:imagem15sipsim.jpg]] | |
:Após isso o sistema buscará as informações da sua Operadora diretamente no site da OAZEZ. Confira os dados importados, principalmente Razão Social, CNPJ e Registro ANS. | :Após isso o sistema buscará as informações da sua Operadora diretamente no site da OAZEZ. Confira os dados importados, principalmente Razão Social, CNPJ e Registro ANS. | ||
| + | :Em seguida, defina a Modalidade e Segmento, seleciona F4 para busca, escolha de acordo com as informações da operadora. Informe também o número do último SIB e SIP enviados. | ||
| + | :Ao confirmar todos os dados, basta apertar o botão “Gravar Alterações” e pronto! Seu sistema está habilitado para uso. | ||
| − | :Atenção: | + | :Atenção: O quadro '''<span style="color:red"> Licenças </span>''' refere-se as licença de uso tanto do SIB quanto do SIP, fique atento á esse período, após vencimento clicar no botão "Comprar licença" para adquirir nova licença para uso do aplicativo. |
| + | :Para adquirir uma nova licença de uso, basta clicar no botão "Comprar Licenças", o qual abrirá a tela com períodos e valores respectivos, selecione o período de vigência a compra será finalizada com redirecionamento para o site do banco correspondente. | ||
| − | : | + | [[Arquivo:finalizar Compra.jpg]] |
| + | [[Arquivo:vigência.jpg]] | ||
| + | [[Arquivo:finalizar Compra 2.png]] | ||
| + | ---- | ||
| + | ==Campos em <span style="color:blue">AZUL</span>== | ||
| − | : | + | :Lembramos que todo campo preenchido em azul, pode-se clicar a tecla <F4> para entrar no modo seleção para procurar uma informação ou dado já cadastrado. |
:Um detalhe importante é que os campos modalidade e segmento, a exemplo de outros campos, estão preenchidos na cor Azul. Esse detalhe é importante, pois, '''todos''' os campos preenchidos com essa cor oferecem opção de consulta dos itens/dados adequados ao preenchimento ou busca de cadastros, conforme o caso. Para visualizar as opções, basta apertar a tecla '''<F4>'''. | :Um detalhe importante é que os campos modalidade e segmento, a exemplo de outros campos, estão preenchidos na cor Azul. Esse detalhe é importante, pois, '''todos''' os campos preenchidos com essa cor oferecem opção de consulta dos itens/dados adequados ao preenchimento ou busca de cadastros, conforme o caso. Para visualizar as opções, basta apertar a tecla '''<F4>'''. | ||
| − | |||
:Ao pressionar <F4> uma nova tela será exibida para busca e seleção da Opção. | :Ao pressionar <F4> uma nova tela será exibida para busca e seleção da Opção. | ||
| − | |||
:Alguns programas de busca basta selecionar a opção e pressionar <enter> outros a seleção se da pelo <F5>. | :Alguns programas de busca basta selecionar a opção e pressionar <enter> outros a seleção se da pelo <F5>. | ||
| − | |||
:'''Leia atentamente este manual, bem como os manuais do SIB e SIP fornecidos pela ANS''' | :'''Leia atentamente este manual, bem como os manuais do SIB e SIP fornecidos pela ANS''' | ||
| − | |||
| − | |||
| − | |||
| − | |||
| − | |||
| − | |||
| − | |||
| − | |||
| − | |||
| − | |||
| − | |||
| − | |||
| − | |||
| − | |||
| − | |||
| − | |||
| − | |||
| − | |||
| − | |||
| − | |||
| − | |||
| − | |||
| − | |||
| − | |||
| − | |||
| − | |||
| − | |||
| − | |||
| − | |||
| − | |||
| − | |||
| − | |||
| − | |||
| − | |||
| − | |||
| − | |||
| − | |||
| − | |||
| − | |||
| − | |||
| − | |||
| − | |||
| − | |||
| − | |||
| − | |||
| − | |||
| − | |||
| − | |||
| − | |||
| − | |||
| − | |||
| − | |||
| − | |||
Edição atual tal como às 14h25min de 18 de julho de 2018
- Ao instalar o SIPSIM, a primeira tarefa a ser feita é informar os dados da Operadora juntamente com a chave de liberação de funcionamento fornecida pela OAZEZ.
- Selecione na opção Manutenção o item Cadastrar Operadora.
- Clique no botão Autorização da OAZEZ e informe o seu login e senha (O mesmo login e senha que é usado para acessar o site opção cliente).
- Após isso o sistema buscará as informações da sua Operadora diretamente no site da OAZEZ. Confira os dados importados, principalmente Razão Social, CNPJ e Registro ANS.
- Em seguida, defina a Modalidade e Segmento, seleciona F4 para busca, escolha de acordo com as informações da operadora. Informe também o número do último SIB e SIP enviados.
- Ao confirmar todos os dados, basta apertar o botão “Gravar Alterações” e pronto! Seu sistema está habilitado para uso.
- Atenção: O quadro Licenças refere-se as licença de uso tanto do SIB quanto do SIP, fique atento á esse período, após vencimento clicar no botão "Comprar licença" para adquirir nova licença para uso do aplicativo.
- Para adquirir uma nova licença de uso, basta clicar no botão "Comprar Licenças", o qual abrirá a tela com períodos e valores respectivos, selecione o período de vigência a compra será finalizada com redirecionamento para o site do banco correspondente.
Campos em AZUL
- Lembramos que todo campo preenchido em azul, pode-se clicar a tecla <F4> para entrar no modo seleção para procurar uma informação ou dado já cadastrado.
- Um detalhe importante é que os campos modalidade e segmento, a exemplo de outros campos, estão preenchidos na cor Azul. Esse detalhe é importante, pois, todos os campos preenchidos com essa cor oferecem opção de consulta dos itens/dados adequados ao preenchimento ou busca de cadastros, conforme o caso. Para visualizar as opções, basta apertar a tecla <F4>.
- Ao pressionar <F4> uma nova tela será exibida para busca e seleção da Opção.
- Alguns programas de busca basta selecionar a opção e pressionar <enter> outros a seleção se da pelo <F5>.
- Leia atentamente este manual, bem como os manuais do SIB e SIP fornecidos pela ANS