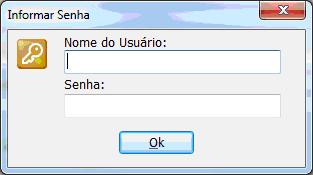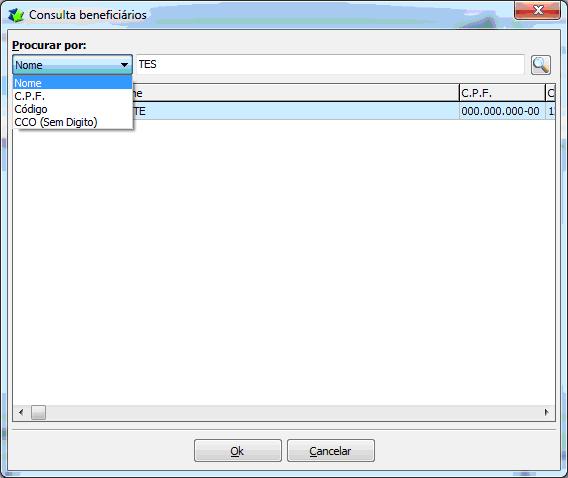Mudanças entre as edições de "Configuração Oficial"
De Oazez
| Linha 5: | Linha 5: | ||
:Selecione na opção '''Manutenção''' o item '''Cadastrar Operadora'''. | :Selecione na opção '''Manutenção''' o item '''Cadastrar Operadora'''. | ||
| − | + | ::[[Arquivo:imagem14sipsim.jpg]] | |
:Clique no botão Autorização da OAZEZ e informe o seu login e senha (O mesmo login e senha que é usado para acessar o site opção cliente). | :Clique no botão Autorização da OAZEZ e informe o seu login e senha (O mesmo login e senha que é usado para acessar o site opção cliente). | ||
| − | + | ::[[Arquivo:imagem15sipsim.jpg]] | |
| + | |||
| + | |||
:Após isso o sistema buscará as informações da sua Operadora diretamente no site da OAZEZ. Confira os dados importados, principalmente Razão Social, CNPJ e Registro ANS. | :Após isso o sistema buscará as informações da sua Operadora diretamente no site da OAZEZ. Confira os dados importados, principalmente Razão Social, CNPJ e Registro ANS. | ||
| − | :Atenção: a data em | + | :Atenção: a data em '''<span style="color:red"> Vermelho </span>''' se trata da licença de uso tanto do SIB quanto do SIP, fique atento á esse período, após vencimento entrar em contato com OAZEZ. |
:Em seguida, defina a Modalidade e Segmento. Informe também o número do último SIB e SIP enviados. | :Em seguida, defina a Modalidade e Segmento. Informe também o número do último SIB e SIP enviados. | ||
| + | |||
:Após isso, basta apertar o botão “Gravar Alterações” e pronto! Seu sistema está habilitado para uso. | :Após isso, basta apertar o botão “Gravar Alterações” e pronto! Seu sistema está habilitado para uso. | ||
| + | |||
| + | |||
| + | ---- | ||
:Um detalhe importante é que os campos modalidade e segmento, a exemplo de outros campos, estão preenchidos na cor Azul. Esse detalhe é importante, pois, '''todos''' os campos preenchidos com essa cor oferecem opção de consulta dos itens/dados adequados ao preenchimento ou busca de cadastros, conforme o caso. Para visualizar as opções, basta apertar a tecla '''<F4>'''. | :Um detalhe importante é que os campos modalidade e segmento, a exemplo de outros campos, estão preenchidos na cor Azul. Esse detalhe é importante, pois, '''todos''' os campos preenchidos com essa cor oferecem opção de consulta dos itens/dados adequados ao preenchimento ou busca de cadastros, conforme o caso. Para visualizar as opções, basta apertar a tecla '''<F4>'''. | ||
| Linha 29: | Linha 35: | ||
:'''Leia atentamente este manual, bem como os manuais do SIB e SIP fornecidos pela ANS''' | :'''Leia atentamente este manual, bem como os manuais do SIB e SIP fornecidos pela ANS''' | ||
| − | + | ||
| + | |||
| + | ---- | ||
| + | |||
| + | |||
| + | |||
| + | == Tabelas Utilizadas no SIPSIM – Padrão ANS== | ||
:Ainda no Menu Manutenção temos a relação de todas as tabelas definidas pela '''ANS'''. Estas tabelas somente serão atualizadas de acordo com as mudanças na legislação vigente e através de programas de atualização fornecidos pela '''OAZEZ'''. Para visualizá-las, basta entrar no menu '''Manutenção''' e escolher a opção '''Tabelas ANS'''. | :Ainda no Menu Manutenção temos a relação de todas as tabelas definidas pela '''ANS'''. Estas tabelas somente serão atualizadas de acordo com as mudanças na legislação vigente e através de programas de atualização fornecidos pela '''OAZEZ'''. Para visualizá-las, basta entrar no menu '''Manutenção''' e escolher a opção '''Tabelas ANS'''. | ||
| Linha 39: | Linha 51: | ||
:Para inserir uma nova linha na Tabela ANS, bastar apertar a tecla INSERT do teclado, informe a coluna ID e depois a coluna DESCRICAO e confirme no botão [[Arquivo:imagem20sipsim.jpg]]. | :Para inserir uma nova linha na Tabela ANS, bastar apertar a tecla INSERT do teclado, informe a coluna ID e depois a coluna DESCRICAO e confirme no botão [[Arquivo:imagem20sipsim.jpg]]. | ||
| − | |||
| + | |||
| + | ==Campos em <span style="color:blue">AZUL</span>== | ||
:Lembramos que todo campo preenchido em azul, pode-se clicar a tecla <F4> para entrar no modo seleção para procurar um beneficiário já cadastrado. | :Lembramos que todo campo preenchido em azul, pode-se clicar a tecla <F4> para entrar no modo seleção para procurar um beneficiário já cadastrado. | ||
| Linha 46: | Linha 59: | ||
:Digite o código do beneficiário desejado ou pressione <F4> para selecionar um beneficiário já existente. Para incluir um novo, apertar o botão '''Incluir Novo'''. | :Digite o código do beneficiário desejado ou pressione <F4> para selecionar um beneficiário já existente. Para incluir um novo, apertar o botão '''Incluir Novo'''. | ||
| − | + | ::[[Arquivo:imagem26sipsim.jpg]] | |
| Linha 53: | Linha 66: | ||
:Os registros que obedecerem ao padrão de consulta serão apresentados no quadro para seleção. Selecione o registro desejado e aperte o botão OK, para que os registros relacionados sejam apresentados, conforme exemplo a seguir: | :Os registros que obedecerem ao padrão de consulta serão apresentados no quadro para seleção. Selecione o registro desejado e aperte o botão OK, para que os registros relacionados sejam apresentados, conforme exemplo a seguir: | ||
| − | + | ::[[Arquivo:imagem28sipsim.jpg]] | |
| Linha 69: | Linha 82: | ||
:Realizando o cadastro de beneficiários | :Realizando o cadastro de beneficiários | ||
| − | |||
| − | |||
| − | |||
| − | |||
| − | |||
| − | |||
| − | |||
Edição das 10h15min de 27 de setembro de 2017
- Ao instalar o SIPSIM, a primeira tarefa a ser feita é informar os dados da Operadora juntamente com a chave de liberação de funcionamento fornecida pela OAZEZ.
- Selecione na opção Manutenção o item Cadastrar Operadora.
- Clique no botão Autorização da OAZEZ e informe o seu login e senha (O mesmo login e senha que é usado para acessar o site opção cliente).
- Após isso o sistema buscará as informações da sua Operadora diretamente no site da OAZEZ. Confira os dados importados, principalmente Razão Social, CNPJ e Registro ANS.
- Atenção: a data em Vermelho se trata da licença de uso tanto do SIB quanto do SIP, fique atento á esse período, após vencimento entrar em contato com OAZEZ.
- Em seguida, defina a Modalidade e Segmento. Informe também o número do último SIB e SIP enviados.
- Após isso, basta apertar o botão “Gravar Alterações” e pronto! Seu sistema está habilitado para uso.
- Um detalhe importante é que os campos modalidade e segmento, a exemplo de outros campos, estão preenchidos na cor Azul. Esse detalhe é importante, pois, todos os campos preenchidos com essa cor oferecem opção de consulta dos itens/dados adequados ao preenchimento ou busca de cadastros, conforme o caso. Para visualizar as opções, basta apertar a tecla <F4>.
- Ao pressionar <F4> uma nova tela será exibida para busca e seleção da Opção.
- Alguns programas de busca basta selecionar a opção e pressionar <enter> outros a seleção se da pelo <F5>.
- Leia atentamente este manual, bem como os manuais do SIB e SIP fornecidos pela ANS
Tabelas Utilizadas no SIPSIM – Padrão ANS
- Ainda no Menu Manutenção temos a relação de todas as tabelas definidas pela ANS. Estas tabelas somente serão atualizadas de acordo com as mudanças na legislação vigente e através de programas de atualização fornecidos pela OAZEZ. Para visualizá-las, basta entrar no menu Manutenção e escolher a opção Tabelas ANS.
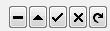 Esta barra de opções permite: Apagar
Esta barra de opções permite: Apagar  a linha, Alterar
a linha, Alterar  , Confirmar
, Confirmar  a alteração ou inclusão realizada, Cancelar
a alteração ou inclusão realizada, Cancelar  alteração ou inclusão, Atualizar
alteração ou inclusão, Atualizar  a tabela.
a tabela.
- Para inserir uma nova linha na Tabela ANS, bastar apertar a tecla INSERT do teclado, informe a coluna ID e depois a coluna DESCRICAO e confirme no botão
 .
.
Campos em AZUL
- Lembramos que todo campo preenchido em azul, pode-se clicar a tecla <F4> para entrar no modo seleção para procurar um beneficiário já cadastrado.
- Digite o código do beneficiário desejado ou pressione <F4> para selecionar um beneficiário já existente. Para incluir um novo, apertar o botão Incluir Novo.
- Ao pressionar <F4> a tela acima será apresentada para seleção, observe que no campo superior esquerdo, o sistema permite localizar o beneficiário pelo nome, CPF ou pelo código. Selecione a opção, preencha o campo com os dados para seleção e pressione o botão
 localizado a direita do campo.
localizado a direita do campo.
- Os registros que obedecerem ao padrão de consulta serão apresentados no quadro para seleção. Selecione o registro desejado e aperte o botão OK, para que os registros relacionados sejam apresentados, conforme exemplo a seguir:
- Observe que para o Beneficiário Teste, o sistema exemplo apresentou 4 registros simultâneos. Isso ocorre porque o SIPSIM guarda o histórico de alterações ocorrido com o beneficiário de forma individualizada. No caso acima, temos a seguinte história:
- O primeiro registro foi o da sua inclusão no plano;
- O segundo registro foi referente a alteração de endereço;
- O terceiro, que está em vermelho, foi o da sua exclusão do plano; e,
- O quarto foi relativo a sua re-inclusão ao plano.
- Cada registro apresentado é ou foi enviado para o SIB em um lote de dados e permanece no SIPSIM como registro do fato ocorrido, para posterior consulta.
- Realizando o cadastro de beneficiários
- Sempre que tomar ciência da alteração da legislação, que interfira no funcionamento do SIPSIM, favor consultar a OAZEZ.