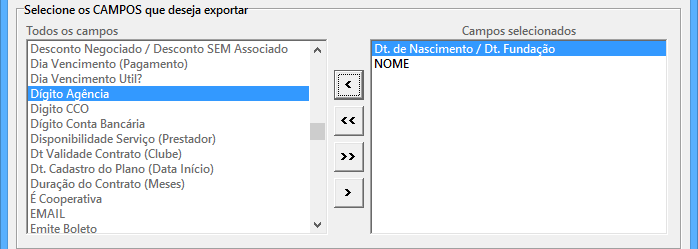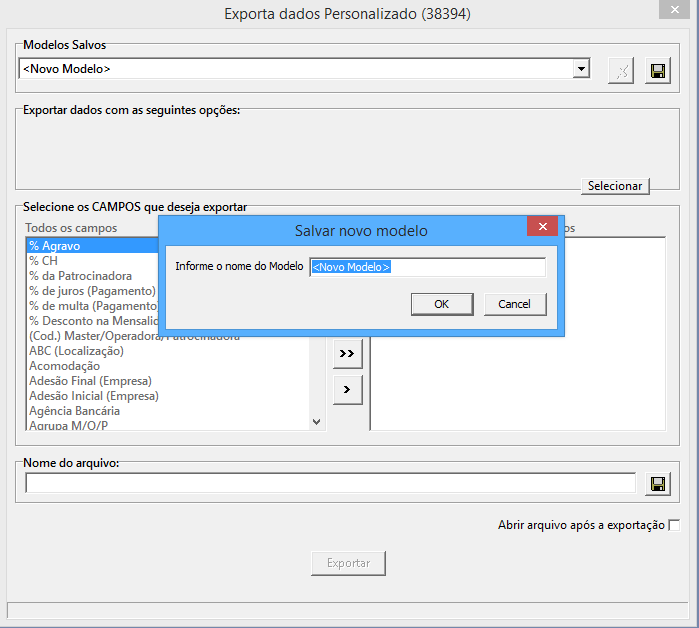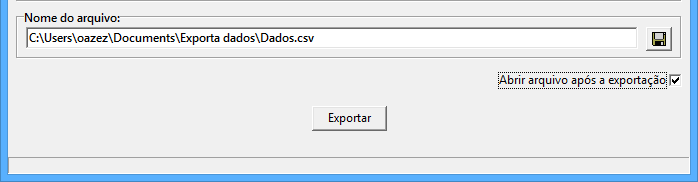Mudanças entre as edições de "GPS RELATORIOS:Exporta dados Personalizado"
| (6 revisões intermediárias pelo mesmo usuário não estão sendo mostradas) | |||
| Linha 3: | Linha 3: | ||
[[Arquivo:dadospersonalizado.png]] | [[Arquivo:dadospersonalizado.png]] | ||
| − | Para exportar os dados clique no botão selecionar, que está dentro do campo "Exportar dados com as seguintes opções", conforme a figura abaixo, e selecione o tipo de pessoa desejada, prestador, associado, paciente, entre outros. | + | |
| + | Para exportar os dados clique no botão selecionar, que está dentro do campo "Exportar dados com as seguintes opções", conforme a figura abaixo, e selecione o tipo de pessoa desejada, prestador, associado, paciente, entre outros, ou pode selecionar um código específico, ou utilizar entre outros filtros relacionados ao cadastro de pessoas. | ||
[[Arquivo:dadosopcoes.png]] | [[Arquivo:dadosopcoes.png]] | ||
| + | |||
| + | |||
| + | Após fazer os filtros desejados para exportação, selecione quais campos gostaria de exportar conforme o exemplo da figura abaixo | ||
| + | |||
| + | [[Arquivo:dadosCAMPOS.png]] | ||
| + | |||
| + | |||
| + | Antes de finalizar a exportação, é possível salvar as opções de campos, criando um modelo já de exportação, e podem ser criados quantos modelos necessários. Conforme o exemplo abaixo, o usuário irá no campo Modelos Salvos e irá clicar no disquete, e vai abrir uma caixa de texto para nomear o nome do modelo de exportação criado e clicar em ok após nomear. | ||
| + | |||
| + | |||
| + | [[Arquivo:Salvarnovomodelo.png]] | ||
| + | |||
| + | |||
| + | '''Atenção:''' Quando for salvar o modelo de exportação para utilizar futuramente, esteja atento se já tiver filtrado quais pessoas serão exportadas, pois se já tiverem sido filtradas, este filtro também ficará salvo no modelo. Para que isso não aconteça antes de fazer a filtragem das pessoas exportadas apenas selecione os campos. | ||
| + | |||
| + | |||
| + | Para finalizar a exportação, nomeie o arquivo no campo nome do arquivo clicando no disquete ao lado. Ao clicar vai abrir uma tela para selecionar o local onde o arquivo ficará salvo, coloque o nome do arquivo e clique em salvar, e aperte o botão exportar. O usuário poderá optar abrir o arquivo assim que terminar a exportação, conforme a figura abaixo. | ||
| + | |||
| + | [[Arquivo:exportardados.png]] | ||
| + | |||
| + | |||
| + | [[Arquivo:exportardados2.png]] | ||
Edição atual tal como às 10h36min de 21 de maio de 2021
Este programa tem como finalizado exportar dados do cadastro de pessoas para uma tabela em csv, de acordo com as informações selecionadas pelo usuário do sistema.
Para exportar os dados clique no botão selecionar, que está dentro do campo "Exportar dados com as seguintes opções", conforme a figura abaixo, e selecione o tipo de pessoa desejada, prestador, associado, paciente, entre outros, ou pode selecionar um código específico, ou utilizar entre outros filtros relacionados ao cadastro de pessoas.
Após fazer os filtros desejados para exportação, selecione quais campos gostaria de exportar conforme o exemplo da figura abaixo
Antes de finalizar a exportação, é possível salvar as opções de campos, criando um modelo já de exportação, e podem ser criados quantos modelos necessários. Conforme o exemplo abaixo, o usuário irá no campo Modelos Salvos e irá clicar no disquete, e vai abrir uma caixa de texto para nomear o nome do modelo de exportação criado e clicar em ok após nomear.
Atenção: Quando for salvar o modelo de exportação para utilizar futuramente, esteja atento se já tiver filtrado quais pessoas serão exportadas, pois se já tiverem sido filtradas, este filtro também ficará salvo no modelo. Para que isso não aconteça antes de fazer a filtragem das pessoas exportadas apenas selecione os campos.
Para finalizar a exportação, nomeie o arquivo no campo nome do arquivo clicando no disquete ao lado. Ao clicar vai abrir uma tela para selecionar o local onde o arquivo ficará salvo, coloque o nome do arquivo e clique em salvar, e aperte o botão exportar. O usuário poderá optar abrir o arquivo assim que terminar a exportação, conforme a figura abaixo.