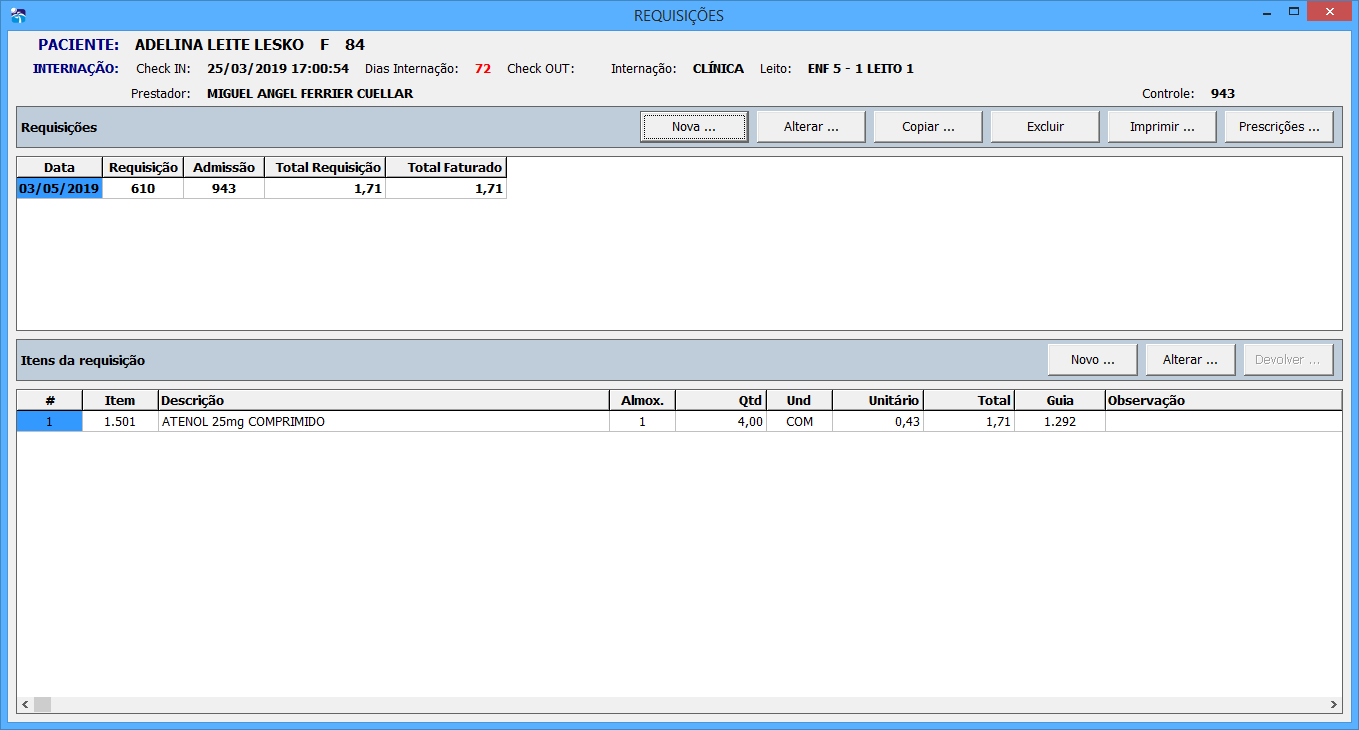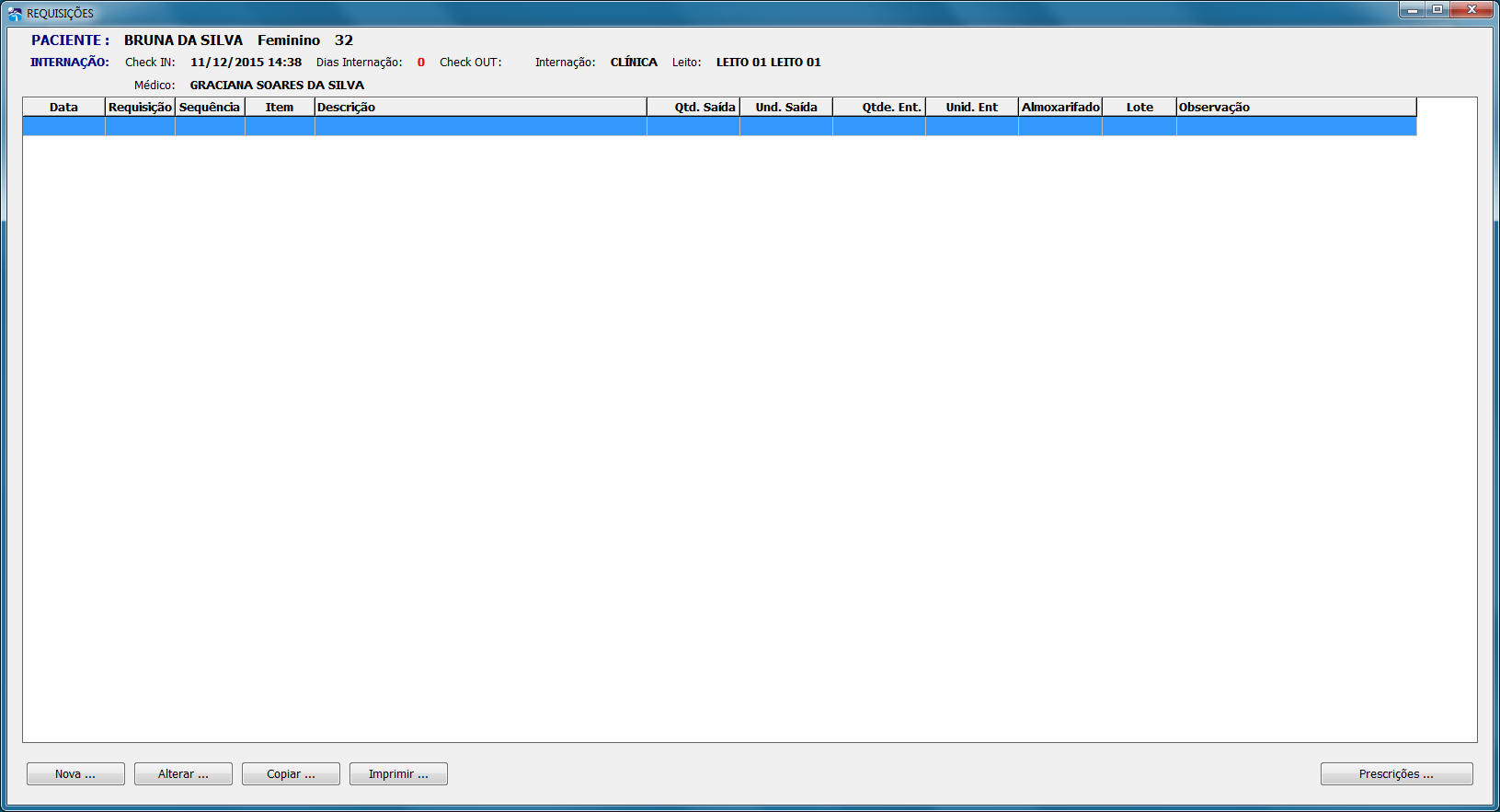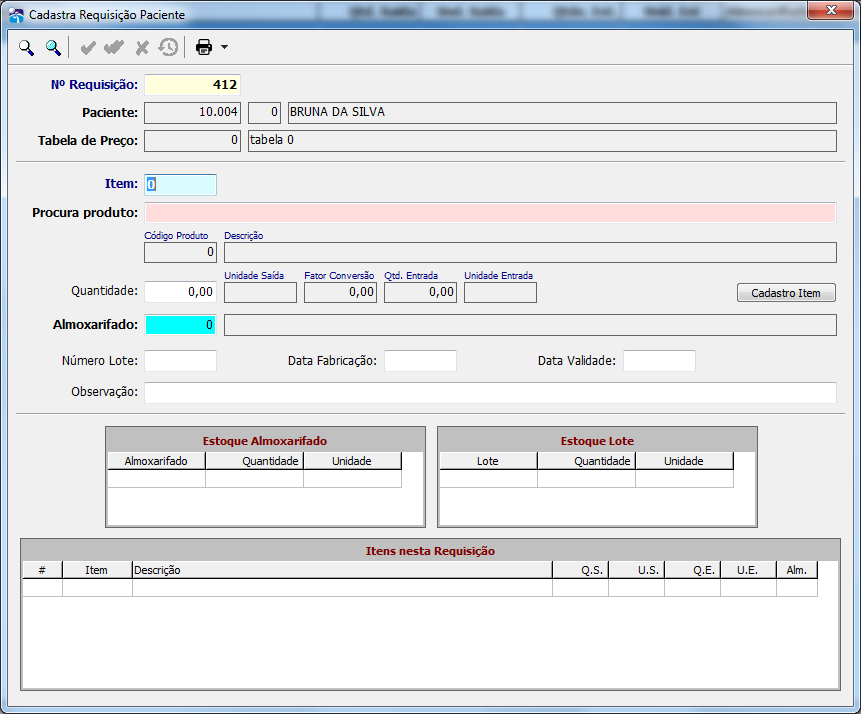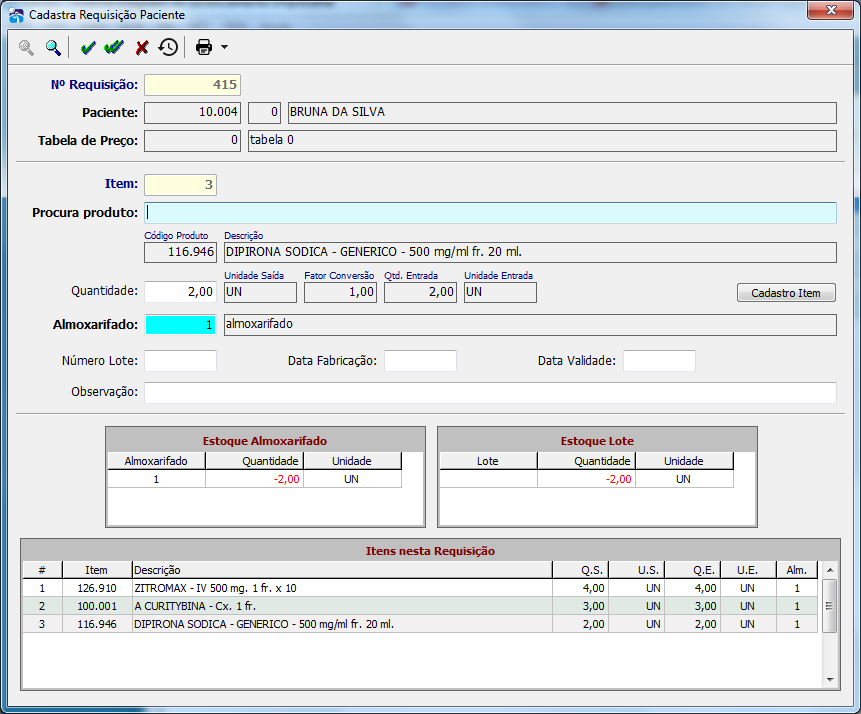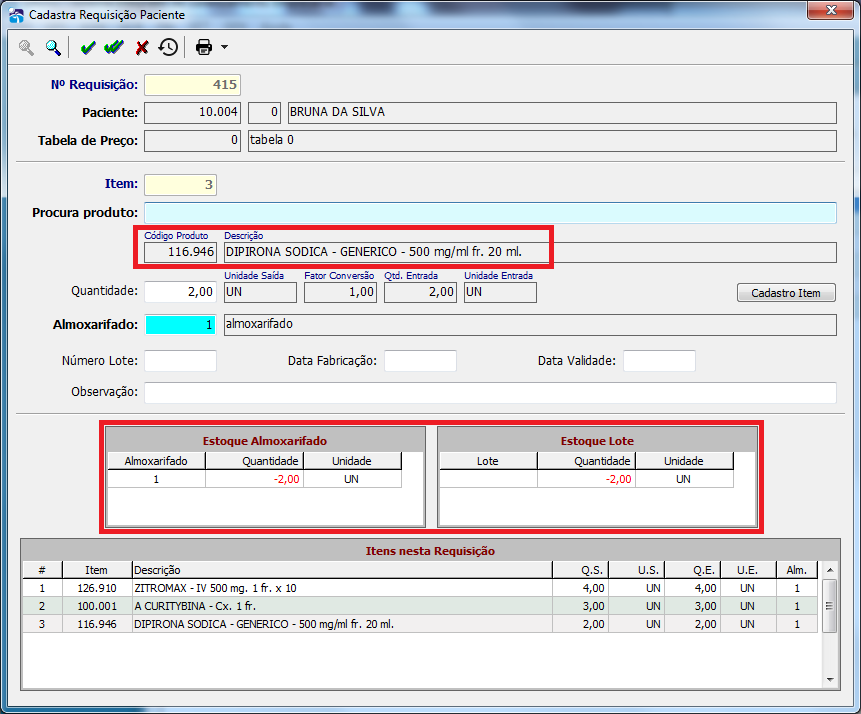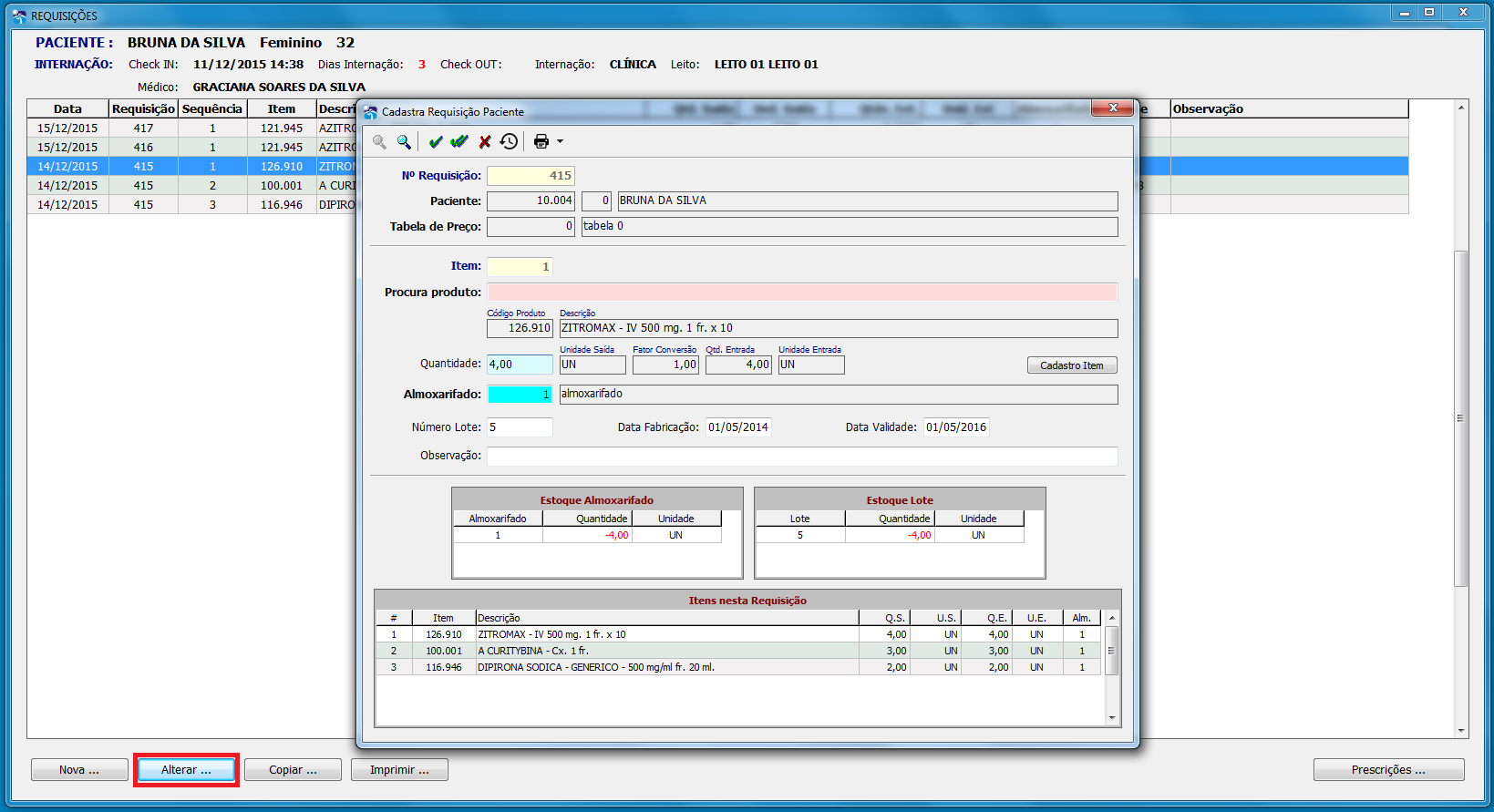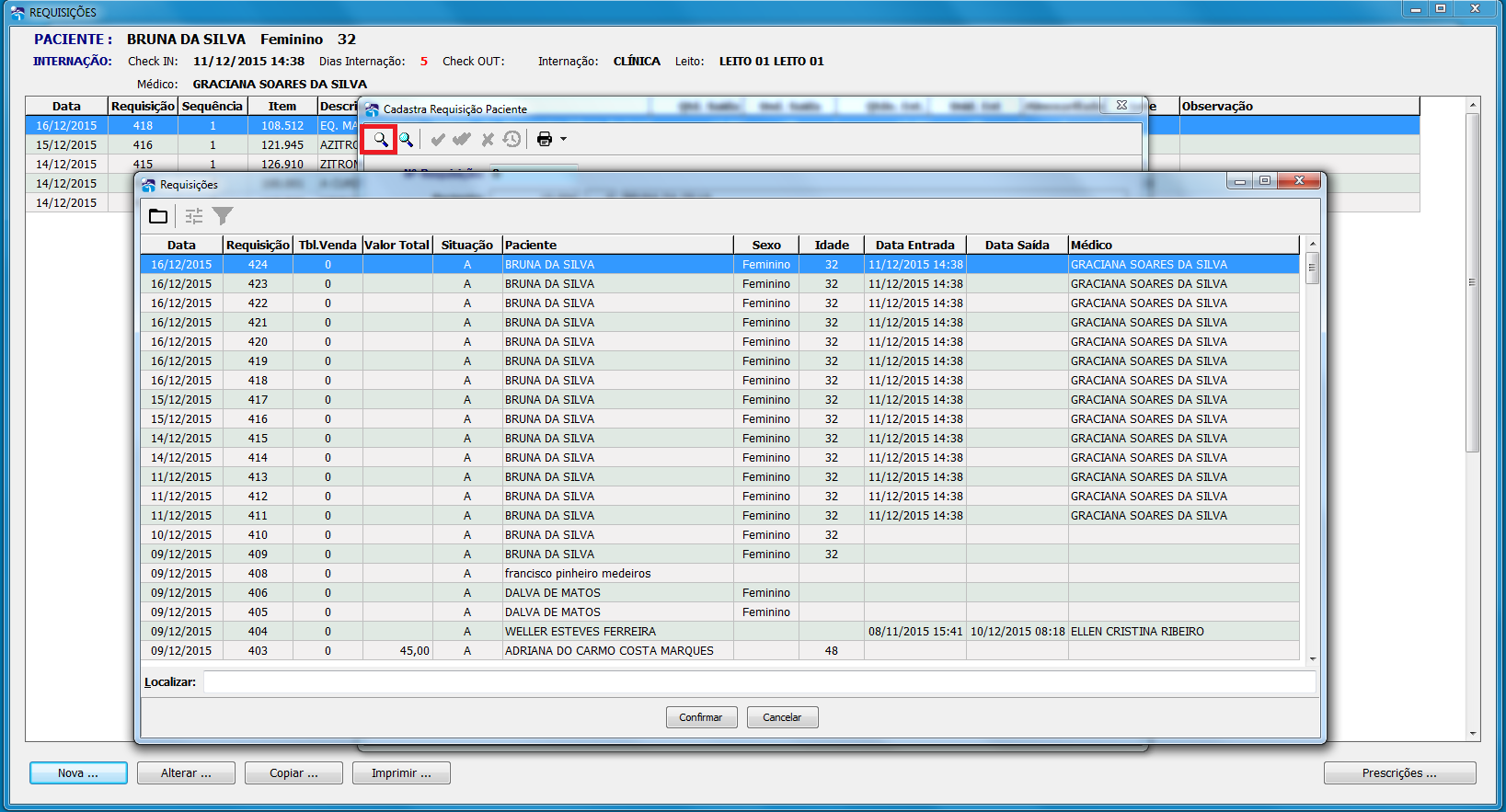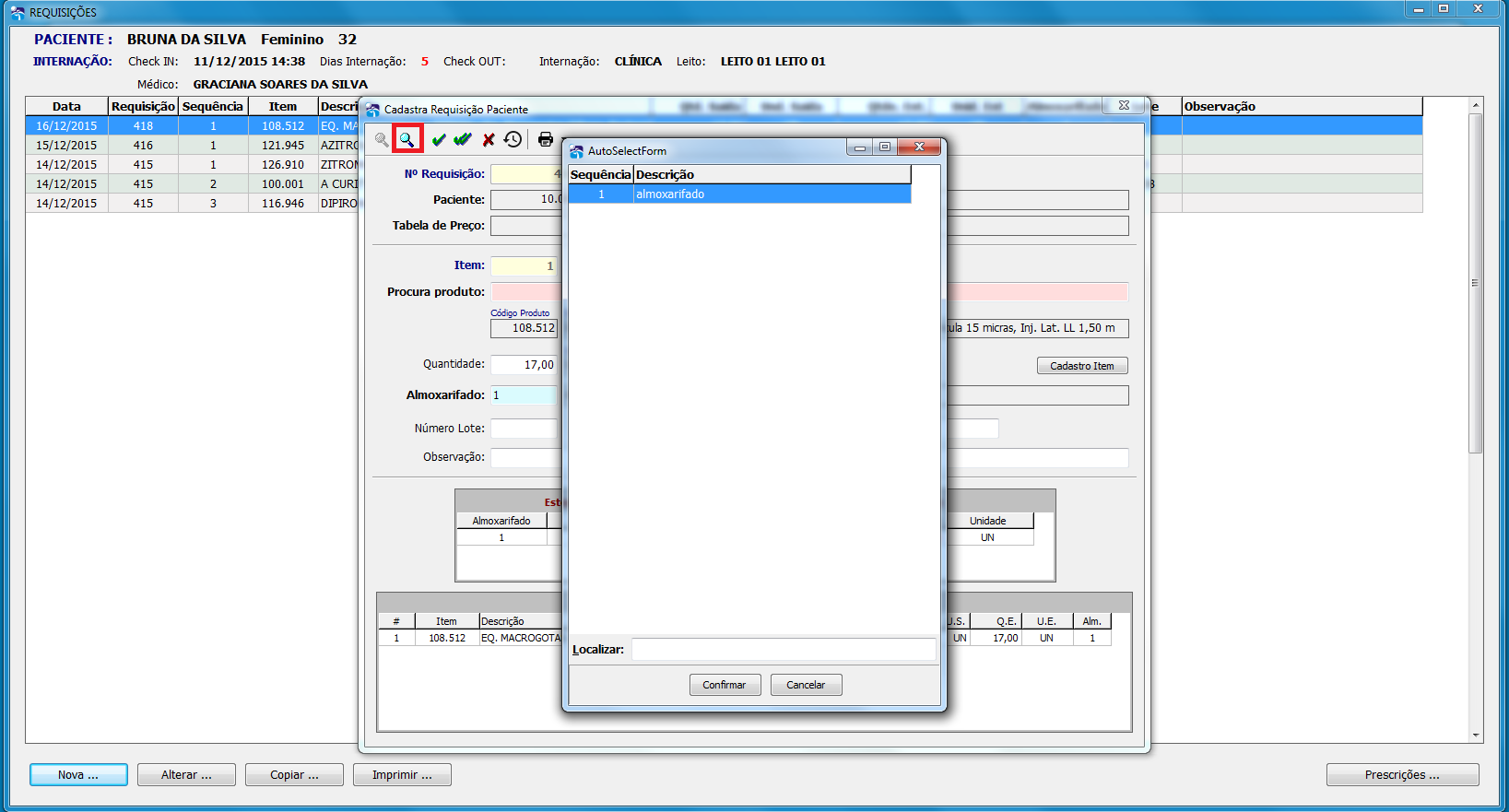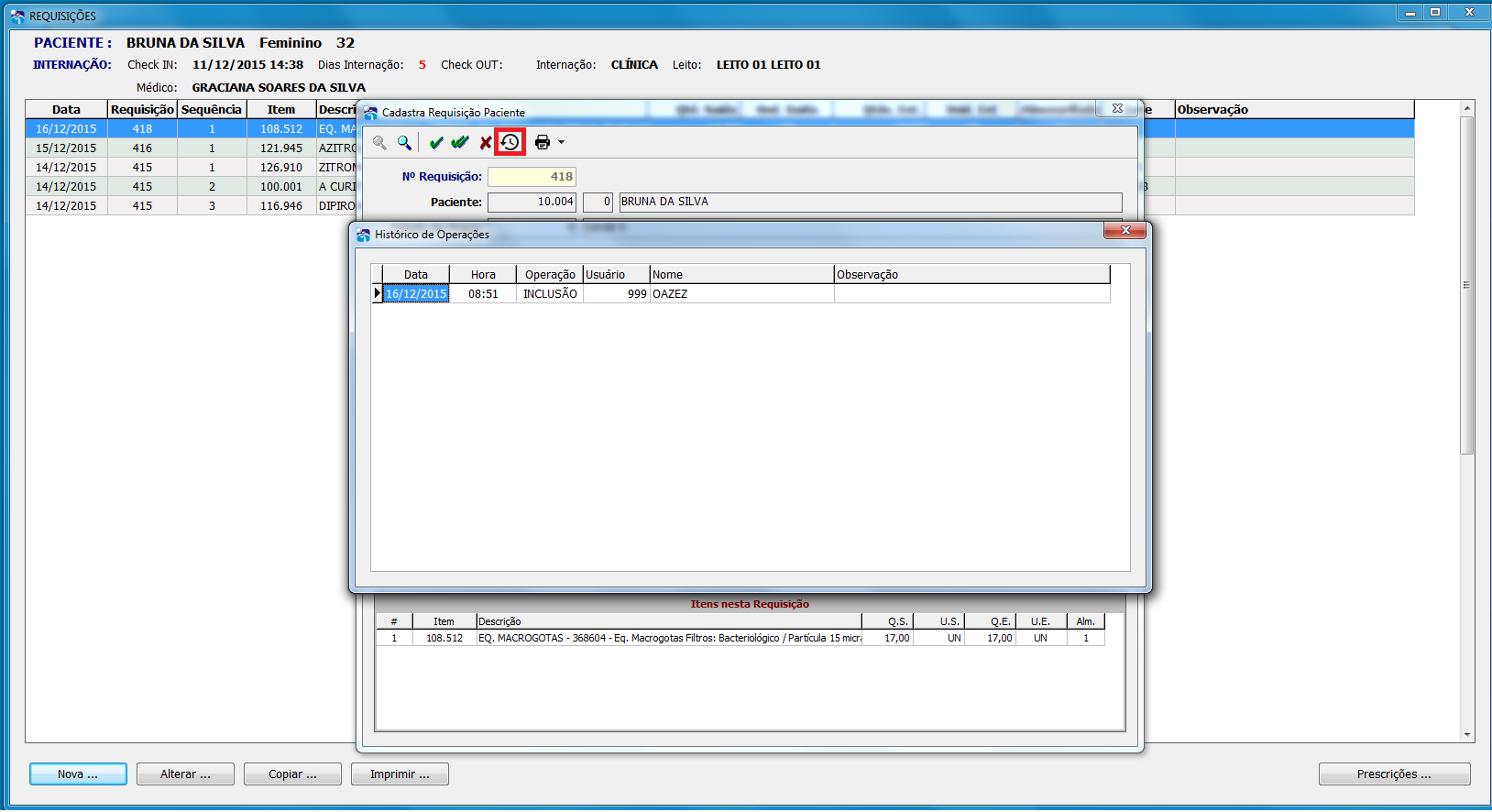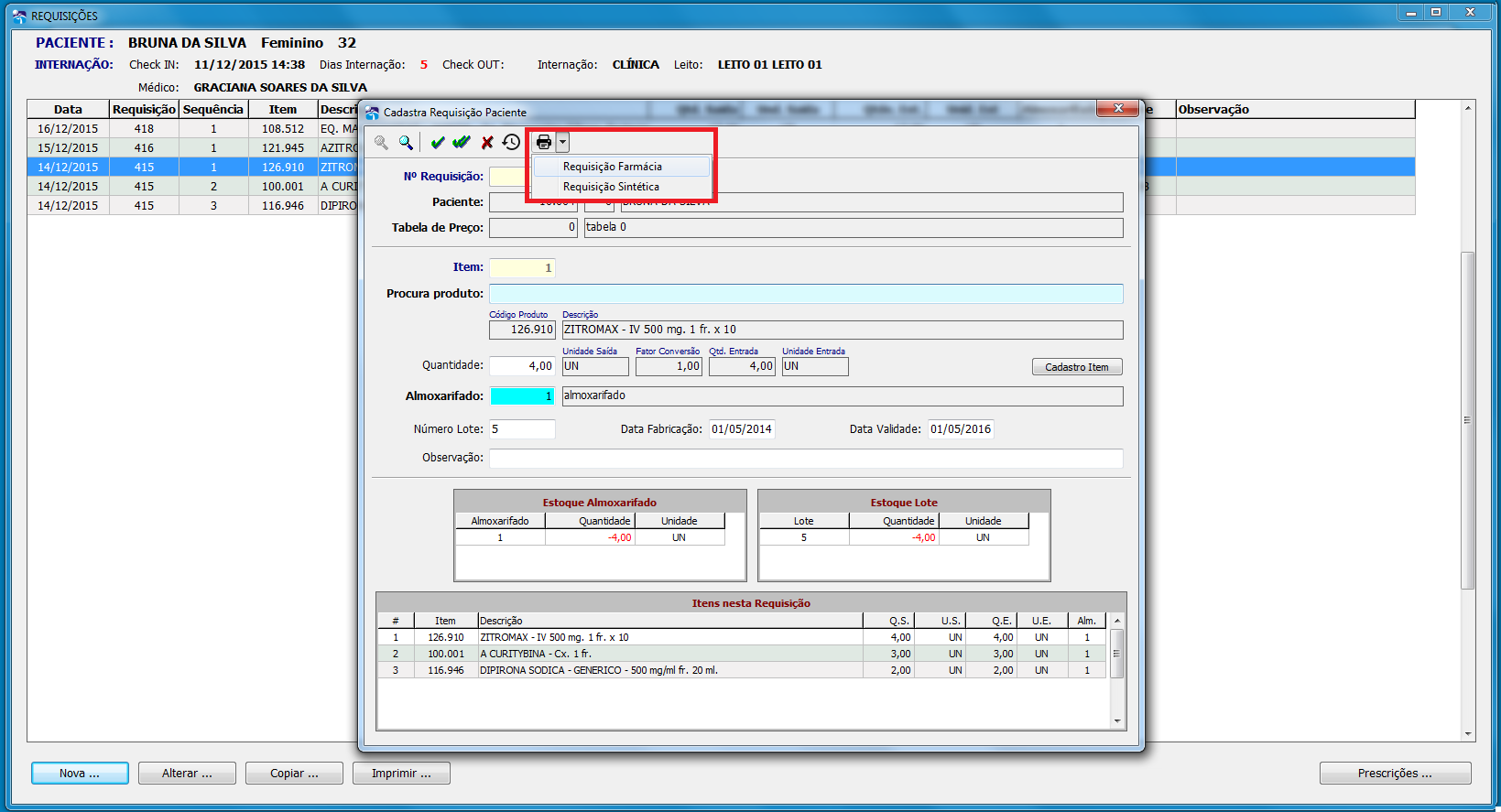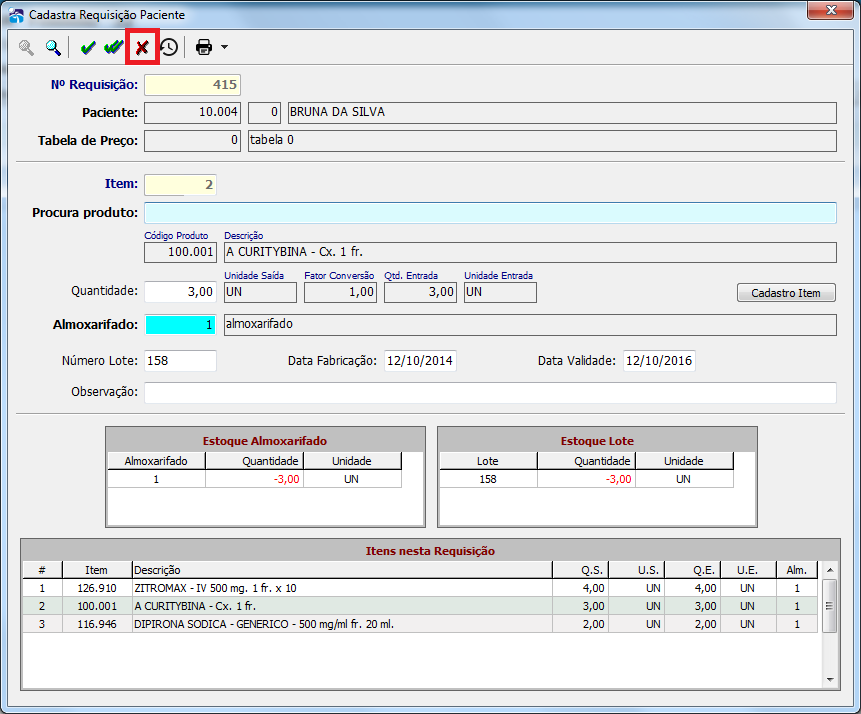Mudanças entre as edições de "Requisições"
| (8 revisões intermediárias pelo mesmo usuário não estão sendo mostradas) | |||
| Linha 1: | Linha 1: | ||
| − | Após a admissão do paciente na internação, o usuário poderá realizar o cadastro direto de uma Requisição para o paciente | + | Após a admissão do paciente na internação, o usuário poderá realizar o cadastro direto, de uma Requisição para o paciente selecionado conforme tela abaixo. |
[[Arquivo:REQUISIÇÕES2.png]] | [[Arquivo:REQUISIÇÕES2.png]] | ||
| Linha 6: | Linha 6: | ||
[[Arquivo:REQUISIÇÕES.png]] | [[Arquivo:REQUISIÇÕES.png]] | ||
| + | |||
| + | '''NOVA''' | ||
Para criar uma nova Requisição, clique no botão NOVA, o qual abrirá a tela abaixo. | Para criar uma nova Requisição, clique no botão NOVA, o qual abrirá a tela abaixo. | ||
| Linha 16: | Linha 18: | ||
foram informados no admissão da internação do paciente. | foram informados no admissão da internação do paciente. | ||
| − | '''Item''' : DEVE ser | + | '''Item''' : DEVE ser preenchido de acordo com a quantidade de itens a serem informados |
| − | na requisição, conforme for adicionando | + | na requisição, conforme for adicionando o usuário deverá informar o número do item a ser cadastrado. |
| − | Para '''PROCURAR PRODUTO''', descreva as iniciais do item a ser | + | Para '''PROCURAR PRODUTO''', descreva as iniciais do item a ser adicionado e dê ENTER para procurar, |
| − | irá surgir uma lista com nome | + | irá surgir uma lista com nome dos itens que possuam aquelas "expressões" em qualquer parte do nome, conforme tela abaixo, ao |
| − | encontrar item | + | encontrar item dê ENTER para escolher. |
[[Arquivo:LISTA PROCURA PRODUTO.png]] | [[Arquivo:LISTA PROCURA PRODUTO.png]] | ||
| − | No campo Quantidade informe o valor a ser solicitado na requisição. | + | No campo '''Quantidade''' informe o valor a ser solicitado na requisição. |
| − | Se o Item não aparecer na lista de procura , basta | + | Se o '''Item''' não aparecer na lista de procura , basta cadastra-ló direto na requisição, salvar e procurar novamente. |
| − | Almoxarifado : dê F4 para procurar o local que e dê ENTER para escolher. | + | '''Almoxarifado''' : dê F4 para procurar o local que e dê ENTER para escolher. |
Número Lote ; Data Fabricação; Data Validade- preencher conforme o conhecimento desses dados (Campos não Obrigatórios) | Número Lote ; Data Fabricação; Data Validade- preencher conforme o conhecimento desses dados (Campos não Obrigatórios) | ||
| Linha 36: | Linha 38: | ||
[[Arquivo:requisição preenchida2.png]] | [[Arquivo:requisição preenchida2.png]] | ||
| + | |||
| + | No quadro abaixo em destaque mostra quantidade de saída do item cadastrado na requisição, tanto para Estoque Almoxarifado como para Estoque Lote. | ||
[[Arquivo:REquisição estoque.png]] | [[Arquivo:REquisição estoque.png]] | ||
| + | |||
| + | '''ALTERAR''' | ||
| + | |||
| + | Basta escolher o item e clicar no batão '''ALTERAR''' e dar ENTER no campo N° Requisição e em seguida dar ENTER também | ||
| + | no campo Item , que será preenchido automaticamente pelo sistema conforme item que o usuário escolheu para modificar | ||
| + | informações seja de quantidade ou até mesmo o próprio item, conforme tela abaixo. | ||
| + | |||
| + | [[Arquivo:ALTERAR requisição.png]] | ||
| + | |||
| + | Ao alterar o dado desejado para finalizar aperte F5- para gravar e terminar ou F6 para gravar e continuar. | ||
| + | |||
| + | |||
| + | Existem alguns ícones na requisição que são ferramentas para o usuário, para otimizar o processo de cadastro, alteração, cópia de uma requisição. | ||
| + | |||
| + | '''PROCURAR GERAL''' | ||
| + | |||
| + | Para procurar de forma geral alguma requisição, aperte o ícone "lupa branca" (quando estiver habilitado), aparecerá a lista das requisições que já tenham sido criadas conforme | ||
| + | tela abaixo, dê ENTER encontrar a requisição desejada. | ||
| + | |||
| + | [[Arquivo:Lupa branca Requisição Nova.png]] | ||
| + | |||
| + | '''PROCURAR ESPECÍFICO''' | ||
| + | |||
| + | Para procurar alguma informação específica na requisição, aperte o ícone "lupa azul" (quando estiver habilitado), aparecerá a lista conforme o campo que estiver procurando, dê ENTER encontrar a informação desejada. | ||
| + | |||
| + | [[Arquivo:lupinha azul requisição nova.png]] | ||
| + | |||
| + | '''HISTÓRICO DE OPERAÇÕES''' | ||
| + | |||
| + | Para verificar quais usuários e quais as últimas alterações realizadas na requisição, clique no ícone "Relógio" o qual mostrará essas informações. | ||
| + | |||
| + | [[Arquivo:relóginho na tela de requisição.png]] | ||
| + | |||
| + | '''IMPRIMIR REQUISIÇÃO''' | ||
| + | |||
| + | Para imprimir a requisição basta clicar no ícone "impressora" que irá aparecer dois tipos de relatórios: requisição farmácia e requisição sintético. | ||
| + | |||
| + | [[Arquivo:imprimir requisiçããão.png]] | ||
| + | |||
| + | |||
| + | '''EXCLUIR''' | ||
| + | |||
| + | Para '''EXCLUIR''' um item, basta escolher o item dar ENTER no campo N° Requisição em seguida dar ENTER também no campo Item , que será preenchido | ||
| + | automaticamente pelo sistema conforme item que o usuário escolheu, para excluir aperte o botão com símbolo X em vermelho, conforme tela abaixo, o item | ||
| + | não constará mais na lista de requisições. | ||
| + | |||
| + | [[Arquivo:excluir requisição .png]] | ||
Edição atual tal como às 10h43min de 4 de janeiro de 2016
Após a admissão do paciente na internação, o usuário poderá realizar o cadastro direto, de uma Requisição para o paciente selecionado conforme tela abaixo.
Ao selecionar Requisições, abre a tela abaixo.
NOVA
Para criar uma nova Requisição, clique no botão NOVA, o qual abrirá a tela abaixo.
Nº Requisição: Basta dar ENTER, para criar um código que é gerado sequencial e automático.
Os campos Pacientes e Tabela de preço são preenchidos automaticamente, pois já foram informados no admissão da internação do paciente.
Item : DEVE ser preenchido de acordo com a quantidade de itens a serem informados na requisição, conforme for adicionando o usuário deverá informar o número do item a ser cadastrado.
Para PROCURAR PRODUTO, descreva as iniciais do item a ser adicionado e dê ENTER para procurar, irá surgir uma lista com nome dos itens que possuam aquelas "expressões" em qualquer parte do nome, conforme tela abaixo, ao encontrar item dê ENTER para escolher.
No campo Quantidade informe o valor a ser solicitado na requisição.
Se o Item não aparecer na lista de procura , basta cadastra-ló direto na requisição, salvar e procurar novamente.
Almoxarifado : dê F4 para procurar o local que e dê ENTER para escolher.
Número Lote ; Data Fabricação; Data Validade- preencher conforme o conhecimento desses dados (Campos não Obrigatórios)
A requisição preenchida, ficará dessa forma.
No quadro abaixo em destaque mostra quantidade de saída do item cadastrado na requisição, tanto para Estoque Almoxarifado como para Estoque Lote.
ALTERAR
Basta escolher o item e clicar no batão ALTERAR e dar ENTER no campo N° Requisição e em seguida dar ENTER também no campo Item , que será preenchido automaticamente pelo sistema conforme item que o usuário escolheu para modificar informações seja de quantidade ou até mesmo o próprio item, conforme tela abaixo.
Ao alterar o dado desejado para finalizar aperte F5- para gravar e terminar ou F6 para gravar e continuar.
Existem alguns ícones na requisição que são ferramentas para o usuário, para otimizar o processo de cadastro, alteração, cópia de uma requisição.
PROCURAR GERAL
Para procurar de forma geral alguma requisição, aperte o ícone "lupa branca" (quando estiver habilitado), aparecerá a lista das requisições que já tenham sido criadas conforme tela abaixo, dê ENTER encontrar a requisição desejada.
PROCURAR ESPECÍFICO
Para procurar alguma informação específica na requisição, aperte o ícone "lupa azul" (quando estiver habilitado), aparecerá a lista conforme o campo que estiver procurando, dê ENTER encontrar a informação desejada.
HISTÓRICO DE OPERAÇÕES
Para verificar quais usuários e quais as últimas alterações realizadas na requisição, clique no ícone "Relógio" o qual mostrará essas informações.
IMPRIMIR REQUISIÇÃO
Para imprimir a requisição basta clicar no ícone "impressora" que irá aparecer dois tipos de relatórios: requisição farmácia e requisição sintético.
EXCLUIR
Para EXCLUIR um item, basta escolher o item dar ENTER no campo N° Requisição em seguida dar ENTER também no campo Item , que será preenchido automaticamente pelo sistema conforme item que o usuário escolheu, para excluir aperte o botão com símbolo X em vermelho, conforme tela abaixo, o item não constará mais na lista de requisições.