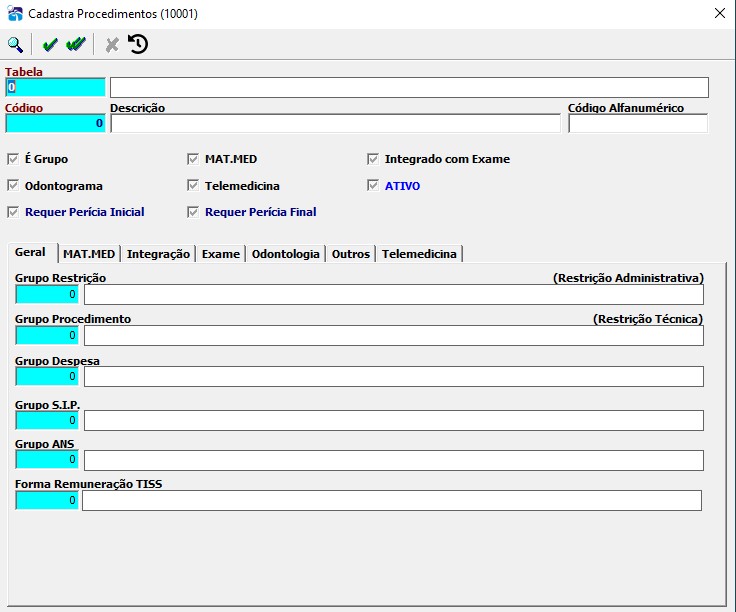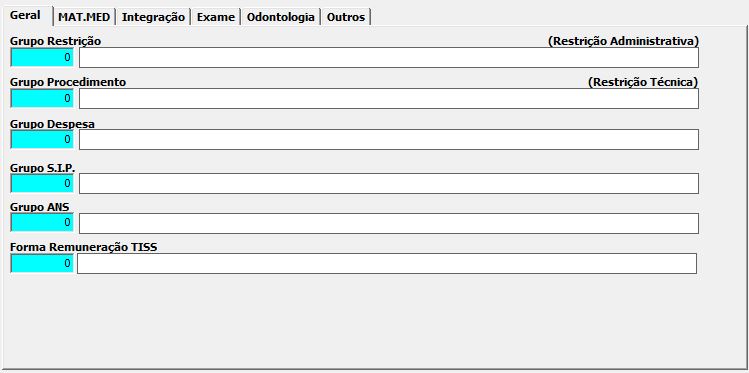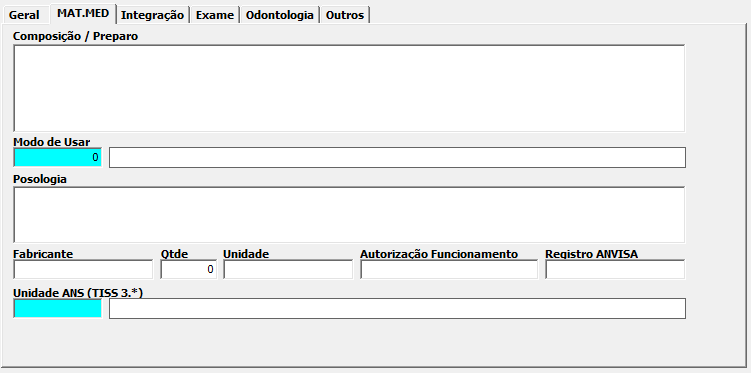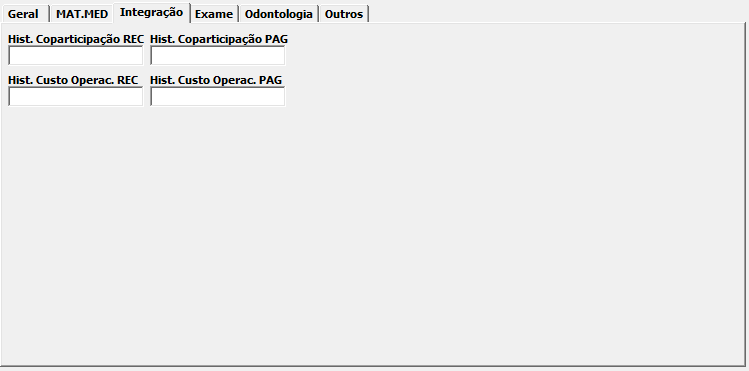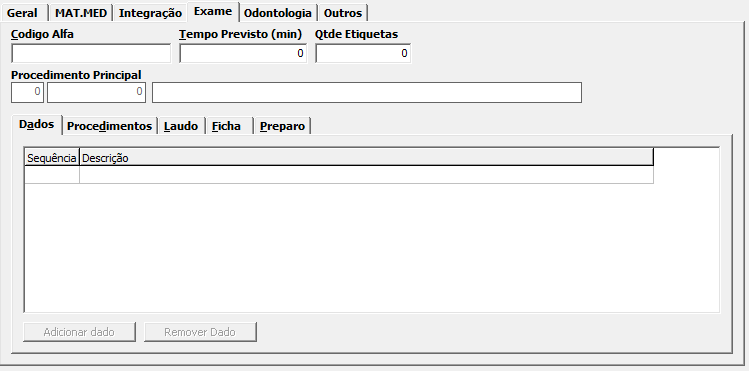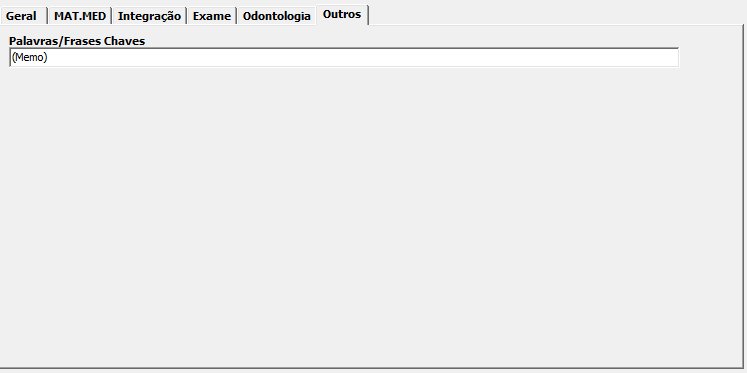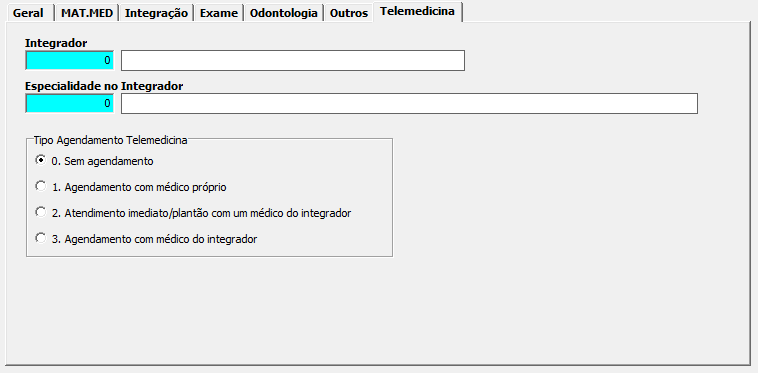Mudanças entre as edições de "GPS:Cadastra Procedimentos"
De Oazez
(→Atendimento do paciente:) |
(→Requer Perícia Final) |
||
| (22 revisões intermediárias por 2 usuários não estão sendo mostradas) | |||
| Linha 2: | Linha 2: | ||
| − | ::[[Arquivo:novatelacadastraprocedimento. | + | ::[[Arquivo:novatelacadastraprocedimento.jpg]] |
| Linha 19: | Linha 19: | ||
==Código alfanumérico== | ==Código alfanumérico== | ||
:Digite se o código alfanumérico do procedimento se houver. | :Digite se o código alfanumérico do procedimento se houver. | ||
| + | |||
| + | |||
| + | :As instruções sobre as flagas deve ser feita com atenção pois elas vão determinar as características do procedimento que está sendo cadastrado. | ||
| + | |||
| + | :::[[Arquivo:flags.jpg]] | ||
==É Grupo== | ==É Grupo== | ||
| Linha 36: | Linha 41: | ||
==Telemedicina== | ==Telemedicina== | ||
| − | :Esta flag define se o procedimento poderá ter atendimento através de telemedicina. | + | : Esta flag define se o procedimento poderá ter atendimento através de telemedicina, se esta flag for marcada a aba telemedicina deverá ser preenchida. |
| + | |||
| + | ==Requer Perícia Inicial== | ||
| + | : Irá definir se esse procedimento precisa de intervenção do auditor antes de ser executado pelo prestador/credenciado. Para procedimentos que necessitam de pericia inicial, o sistema irá deixar a quantidade igual a ZERO, até que o auditor através do programa [[GPS:Consulta guias encaminhadas para auditoria]] faça a auditoria e libere o procedimento. | ||
| + | |||
| + | : OBS: Após definir a pericia inicial e for necessário o envio de documentos periciais, ir ao programa [[GPS:Documentos Periciais]] e informar quais documentos deverão ser anexados ao digitar o item de guia, com isso o sistema irá informar o operador que está digitando a guia sobre os documentos. | ||
| + | |||
| + | ==Requer Perícia Final== | ||
| + | : Irá definir se esse procedimento precisa de intervenção do auditor após a execução pelo prestador/credenciado. Diferente da pericia inicial, nessa questão o procedimento não ficará com a quantidade ZERO. O que define a AUDITORIA FINAL? Quando o prestador marcar a data de execução da guia, na tela do CLINWEB, o sistema então entenderá que esse é um processo que dispara a AUDITORIA FINAL. | ||
| + | |||
| + | : Observação: Após definir a pericia final e for necessário o envio de documentos periciais, ir ao programa [[GPS:Documentos Periciais]] e informar quais documentos deverão ser anexados ao digitar o item de guia, com isso o sistema irá informar o operador que está digitando a guia sobre os documentos. | ||
==Aba Geral== | ==Aba Geral== | ||
| Linha 62: | Linha 77: | ||
:O Grupo SIP é utilizado pelas Operadoras de Planos de Saúde para o preenchimento do SIP – Sistema de Informações Periódicas, exigido pela ANS, mas também poderão ser utilizados pelas clínicas para a geração de relatórios a serem analisados sob este aspecto. Pode-se selecionar um grupo pressionando a tecla F4. | :O Grupo SIP é utilizado pelas Operadoras de Planos de Saúde para o preenchimento do SIP – Sistema de Informações Periódicas, exigido pela ANS, mas também poderão ser utilizados pelas clínicas para a geração de relatórios a serem analisados sob este aspecto. Pode-se selecionar um grupo pressionando a tecla F4. | ||
| + | |||
| + | |||
| + | :'''ATENÇÃO''': na geração do SIP atentar para a parametrização realizada no [[GPS:Cadastra Procedimentos x CBOS x GrupoSIP|Cadastra Procedimentos x CBOS x GrupoSIP]], pois ao exportar as guias para o SIPSIM, o sistema irá buscar essa parametrização e desprezará o Grupo SIP aqui informado. | ||
====Grupo ANS==== | ====Grupo ANS==== | ||
| Linha 137: | Linha 155: | ||
== Aba Telemedicina== | == Aba Telemedicina== | ||
| − | [[arquivo:novaabatelemedicina.png]] | + | : [[arquivo:novaabatelemedicina.png]] |
====Integrador==== | ====Integrador==== | ||
| − | Integrador é a empresa que o próprio cliente irá contratar para fazer a integração da telemedicina, para preencher aperte F4 e selecione. | + | : Integrador é a empresa que o próprio cliente irá contratar para fazer a integração da telemedicina, para preencher aperte F4 e selecione. |
====Especialidade no integrador==== | ====Especialidade no integrador==== | ||
| − | Se o procedimento em questão necessita que seja previamente informado a especialidade, deve-se usar esse campo. Aperte F4 e escolha a especialidade cabível ao procedimento. | + | : Se o procedimento em questão necessita que seja previamente informado a especialidade, deve-se usar esse campo. Aperte F4 e escolha a especialidade cabível ao procedimento. |
| − | + | : Observação: Esse campo não é obrigatório. | |
====Tipo agendamento telemedicina==== | ====Tipo agendamento telemedicina==== | ||
| Linha 164: | Linha 182: | ||
: Ao concluir o processo de compra, o sistema irá criar um horário na agenda com o prestador selecionado, observação, data e hora marcado, para que o usuário e o médico possam acionar o link do atendimento. Dessa forma o acesso do usuário ao atendimento será sempre pela tela de agenda, a qual conterá todos os horários marcados, seja ele plantão ou especialista com hora marcada. As cobranças das guias, serão efetuadas normalmente conforme as regras de negócio. No caso das clínicas que irão vender os procedimentos (se esse for o seu plano de negocio), estas serão cadastradas como PS e além dos seus médicos físicos, também deverão cadastrar um prestador de serviço “teleconsulta ...” a fim de podermos parametrizar preço do procedimento. | : Ao concluir o processo de compra, o sistema irá criar um horário na agenda com o prestador selecionado, observação, data e hora marcado, para que o usuário e o médico possam acionar o link do atendimento. Dessa forma o acesso do usuário ao atendimento será sempre pela tela de agenda, a qual conterá todos os horários marcados, seja ele plantão ou especialista com hora marcada. As cobranças das guias, serão efetuadas normalmente conforme as regras de negócio. No caso das clínicas que irão vender os procedimentos (se esse for o seu plano de negocio), estas serão cadastradas como PS e além dos seus médicos físicos, também deverão cadastrar um prestador de serviço “teleconsulta ...” a fim de podermos parametrizar preço do procedimento. | ||
| + | ====Atendimento Plantão==== | ||
| + | :Atendimento via PLANTÃO, a possibilidade é de que após a seleção do procedimento e concluir o processo de compra, o sistema irá criar um horário na agenda com o prestador teleconsulta... , observação, com a data do dia, para que o usuário acesse através da agenda o link do atendimento de plantão. | ||
====Atendimento do paciente:==== | ====Atendimento do paciente:==== | ||
| − | O paciente, para ser atendido na teleconsulta deverá acessar o espaço de agendamento e clicar no link da agenda disponível. No caso de atendimento de plantão, o link ficará disponível para qualquer momento. | + | :O paciente, para ser atendido na teleconsulta deverá acessar o espaço de agendamento e clicar no link da agenda disponível. No caso de atendimento de plantão, o link ficará disponível para qualquer momento. No caso das clínicas que efetuarem a venda da teleconsulta para atenderem o paciente no próprio local, deverão disponibilizar computador com o CLINWEB instalado, para que o paciente possa logar com a sua senha e ser atendido no local, ou então deverá baixar o aplicativo e acessar via celular de qualquer lugar. |
| − | No caso das clínicas que efetuarem a venda da teleconsulta para atenderem o paciente no próprio local, deverão disponibilizar computador com o CLINWEB instalado, para que o paciente possa logar com a sua senha e ser atendido no local, ou então deverá baixar o aplicativo e acessar via celular de qualquer lugar. | + | |
Edição atual tal como às 17h01min de 17 de abril de 2025
- Os sistemas de saúde da OAZEZ utilizam apenas um arquivo para controlar os procedimentos, materiais, medicamentos e outros itens utilizados na parte Operacional da Clínica e/ou Operadora, ou seja, tudo o que a Clínica “Vende”, “Produz” ou tudo o que a Operadora “Compra” de seus prestadores de serviços, estão registrados e controlados em um único módulo do sistema.
Índice
Tabela
- Tecle <F4> para selecionar uma tabela de Procedimentos ou digite o código da Tabela desejada. Caso necessite criar uma nova tabela, no próprio sistema de seleção de tabelas, pode-se através da tecla <F9>, efetuar o cadastro ou alteração de novas tabelas.
Código
- Tecle <F4> para selecionar o procedimento desejado ou digite o código a ser inserido ou alterado.
Descrição
- É o Nome do Procedimento. Digite o nome do Procedimento ou do MATMED.
Código alfanumérico
- Digite se o código alfanumérico do procedimento se houver.
- As instruções sobre as flagas deve ser feita com atenção pois elas vão determinar as características do procedimento que está sendo cadastrado.
É Grupo
- Certas informações contidas na tabela, representam apenas um titulo de grupo de procedimentos e não um procedimento, para isto, este campo deverá estar informado, com o objetivo de evitar que seja digitado um procedimento que seja apenas um título de grupo e não um procedimento a ser utilizado em uma guia.
MAT.MED
- Define se o item a ser editado é um MATMED (Material e Medicamento), Ao selecionar este campo, uma nova Aba será apresentada para digitação dos dados relativos ao medicamento e aos demais materiais.
Integrado com Exame
- Define se o procedimento cadastrado é integrado com exame. Ao selecionar esta flag, uma nova ABa será apresentada para digitação dos dados relativos ao procedimento principal no caso exames.
Odontograma
- Este campo define quais procedimentos devem fazer parte do Odontograma no sistema Odontológico. O módulo de informações Clínicas apresentará um Odontograma com opção de selecionar o modo de visualização com todos os procedimentos ou só com os que fazem parte do Odontograma.
Telemedicina
- Esta flag define se o procedimento poderá ter atendimento através de telemedicina, se esta flag for marcada a aba telemedicina deverá ser preenchida.
Requer Perícia Inicial
- Irá definir se esse procedimento precisa de intervenção do auditor antes de ser executado pelo prestador/credenciado. Para procedimentos que necessitam de pericia inicial, o sistema irá deixar a quantidade igual a ZERO, até que o auditor através do programa GPS:Consulta guias encaminhadas para auditoria faça a auditoria e libere o procedimento.
- OBS: Após definir a pericia inicial e for necessário o envio de documentos periciais, ir ao programa GPS:Documentos Periciais e informar quais documentos deverão ser anexados ao digitar o item de guia, com isso o sistema irá informar o operador que está digitando a guia sobre os documentos.
Requer Perícia Final
- Irá definir se esse procedimento precisa de intervenção do auditor após a execução pelo prestador/credenciado. Diferente da pericia inicial, nessa questão o procedimento não ficará com a quantidade ZERO. O que define a AUDITORIA FINAL? Quando o prestador marcar a data de execução da guia, na tela do CLINWEB, o sistema então entenderá que esse é um processo que dispara a AUDITORIA FINAL.
- Observação: Após definir a pericia final e for necessário o envio de documentos periciais, ir ao programa GPS:Documentos Periciais e informar quais documentos deverão ser anexados ao digitar o item de guia, com isso o sistema irá informar o operador que está digitando a guia sobre os documentos.
Aba Geral
- Na Aba Geral cadastraremos os diversos grupos que definem o procedimento ou MATMED que estará sendo editado.
Grupo Restrição
- Para as operadoras que trabalham com co-participações diferenciadas, este campo define o grupo de restrições no qual este procedimento está inserido. Por Exemplo: Grupo de Consultas com 10% de co-participação, Grupo de Exames com 20% de co-participação, etc. Vide no manual as instruções sobre o programa Cadastra Restrições Administrativas (10028). Este item vem parametrizado para não aparecer no SAC+TISS. Pode-se selecionar um grupo pressionando a tecla F4.
Grupo de Procedimento
- É o Grupo de Procedimentos médicos, cuja tabela foi especificada no cadastramento da Tabela, pois, em função dos agrupamentos das várias tabelas, os procedimentos poderão adotar outros grupos de procedimentos médicos, pois certas tabelas, diferem entre si em relação ao agrupamento dos itens que a compõe. No GPS, o programa cadastra restrições técnicas, também permite que determinadas restrições sejam parametrizadas em função do grupo de procedimentos. Pode-se selecionar um grupo pressionando a tecla F4.
Grupo Despesa
- O Grupo de Despesa está vinculado ao Padrão TISS, é ele que irá definir a natureza do procedimento ou material utilizado no tratamento. Para efeito do preenchimento de Guias é necessário que este campo esteja dentro do especificado pela Legislação. O Sistema já vem de fábrica com a tabela corretamente preenchida. É nesse campo que definimos se o item é um procedimento, medicamento, gases, taxa, material, órtese/prótese, medicamento, etc. Pode-se selecionar um grupo pressionando a tecla F4.
- Na impressão da guia TISS, todos os itens com grupo de despesa > 0 serão gerados e impressos na guia de anexo OUTRAS DESPESAS. Na digitação de uma guia em uma clínica, hospital ou cooperativa, no cadastro do item da guia, quando o grupo de despesa for maior que zero, o sistema pergunta se não quer trocar o código do prestador executante (médico) pelo do contratado executante (hospital ou clínica), pois os procedimentos em geral são pagos para o prestador, mas os materiais, taxas, diárias e outros MATMED são pagos para a clínica ou hospital
Grupo S.I.P.
- O Grupo SIP é utilizado pelas Operadoras de Planos de Saúde para o preenchimento do SIP – Sistema de Informações Periódicas, exigido pela ANS, mas também poderão ser utilizados pelas clínicas para a geração de relatórios a serem analisados sob este aspecto. Pode-se selecionar um grupo pressionando a tecla F4.
- ATENÇÃO: na geração do SIP atentar para a parametrização realizada no Cadastra Procedimentos x CBOS x GrupoSIP, pois ao exportar as guias para o SIPSIM, o sistema irá buscar essa parametrização e desprezará o Grupo SIP aqui informado.
Grupo ANS
- Este grupo define num possível envio do Monitoramento TISS, o agrupamento dos procedimentos de acordo com as tabelas 63 no arquivo "Padrão TISS representação de conceitos de saúde"
- Com as novas definições de agrupamento, vide tabela 64 (Forma de envio para ANS de procedimentos e itens assistenciais), houve mudança na forma de envio de alguns procedimentos para consolidada e não mais individualizada. Portando dos procedimentos que tiveram sua forma de envio modificada para consolidada, ao gerar o arquivo XTE será enviado este código Grupo ANS e não mais o código individual do procedimento.
- Portanto aqueles procedimentos que fazem parte de um grupo ANS e que são enviados de forma consolidada, esses procedimentos irão com o código do Grupo, caso os procedimentos não façam parte de um grupo, eles serão enviados para o monitoramento TISS de forma discriminada.
Forma Remuneração TISS
- Campo obrigatório a ser preenchido pelas operadoras de saúde que precisam enviar informações do TISS para a ANS. Selecione a forma de remuneração na tecla F4.
Aba MATMED
- Quando o campo MAT.MED é marcado, a Aba MAT.MED aparece para que os dados relativos aos materiais e medicamentos sejam informados.
Composição:
- No caso de Medicamentos, este campo se destina a armazenar a composição do medicamento a ser impressa na emissão da receita.
Modo de Usar:
- Tecle <F4> e selecione o modo de usar do medicamento.
Posologia:
- Descreva neste campo a posologia mais utilizada para o medicamento, consideramos importante, colocar também as posologias que variam em função da idade e peso do paciente para que, quando da emissão da receita, o médico possa editar a posologia para a mais indicada.
Codigo Alfanumerico:
- Código de barra do Medicamento.
Quantidade:
- É a quantidade de embalagens do sistema a ser prescrita na receita.
Unidade:
- É a forma de apresentação do medicamento ou produto.
Fabricante:
- Código do Fabricante do Medicamento.
Autorização Funcionamento:
- Código de Autorização de Funcionamento.
Regisro ANVISA:
- Informe o registro ANVISA do produto (se houver).
Unidade ANS(TISS 3.02):
- Tecle <F4> para selecionar a unidade de medida de acordo com a exigência da ANS.
Aba Integração
- Esta Aba é integrada com outros sistemas via Web Service (Web Service é uma solução utilizada na integração de sistemas e na comunicação entre aplicações diferentes) criado para integração em soluções especificas. Sua utilização necessita de desenvolvimento de aplicação específica de integração.
- Obs.: Ambos serão informados no relatório (Relatórios> Procedimentos> Conferencia> 9 – Procedimentos com Códigos Contábeis).
Aba Exame
- Esta aba ficará ativa apenas quando a opção Integrado com Exame estiver selecionada.
Aba Odontologia
- Nesta aba poderá ser selecionado quantidade de faces obrigatória que o procedimento ondontológico deverá ser realizado.
Aba Outros
Palavras/Frases chaves
- Neste campo o usuário colocará palavras/frases chaves que facilitará a busca do procedimento cadastrado ao digitar itens de guia por exemplo, ou tirar relatórios, etc.
Aba Telemedicina
Integrador
- Integrador é a empresa que o próprio cliente irá contratar para fazer a integração da telemedicina, para preencher aperte F4 e selecione.
Especialidade no integrador
- Se o procedimento em questão necessita que seja previamente informado a especialidade, deve-se usar esse campo. Aperte F4 e escolha a especialidade cabível ao procedimento.
- Observação: Esse campo não é obrigatório.
Tipo agendamento telemedicina
- Sem agendamento: Para procedimentos no prestador credenciado, essa será sempre a flag previamente marcada pelo sistema.
- Agendamento com médico próprio: Para as empresas que tem seus próprios médicos.
- Atendimento com médico próprio/plantão com médico do integrador: Para pronto atendimento, significa que a consulta acontecerá naquele momento ou em tempo próximo.
- Agendamento com médico do integrador: Para quando for realizado pelo médico do integrador, agendada em um dia posterior conforme disponibilidade.
- Dessa forma poderemos alterar o comportamento do sistema após a seleção do procedimento.
Atendimento especialidade:
- Ao concluir o processo de compra, o sistema irá criar um horário na agenda com o prestador selecionado, observação, data e hora marcado, para que o usuário e o médico possam acionar o link do atendimento. Dessa forma o acesso do usuário ao atendimento será sempre pela tela de agenda, a qual conterá todos os horários marcados, seja ele plantão ou especialista com hora marcada. As cobranças das guias, serão efetuadas normalmente conforme as regras de negócio. No caso das clínicas que irão vender os procedimentos (se esse for o seu plano de negocio), estas serão cadastradas como PS e além dos seus médicos físicos, também deverão cadastrar um prestador de serviço “teleconsulta ...” a fim de podermos parametrizar preço do procedimento.
Atendimento Plantão
- Atendimento via PLANTÃO, a possibilidade é de que após a seleção do procedimento e concluir o processo de compra, o sistema irá criar um horário na agenda com o prestador teleconsulta... , observação, com a data do dia, para que o usuário acesse através da agenda o link do atendimento de plantão.
Atendimento do paciente:
- O paciente, para ser atendido na teleconsulta deverá acessar o espaço de agendamento e clicar no link da agenda disponível. No caso de atendimento de plantão, o link ficará disponível para qualquer momento. No caso das clínicas que efetuarem a venda da teleconsulta para atenderem o paciente no próprio local, deverão disponibilizar computador com o CLINWEB instalado, para que o paciente possa logar com a sua senha e ser atendido no local, ou então deverá baixar o aplicativo e acessar via celular de qualquer lugar.