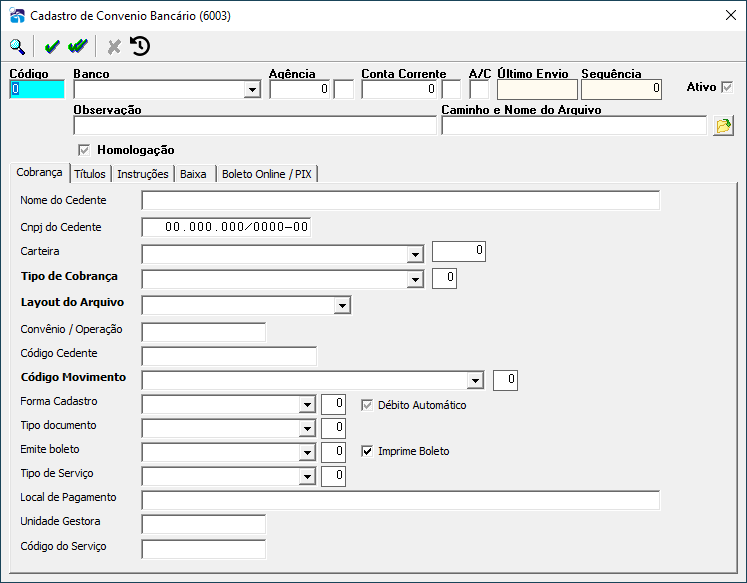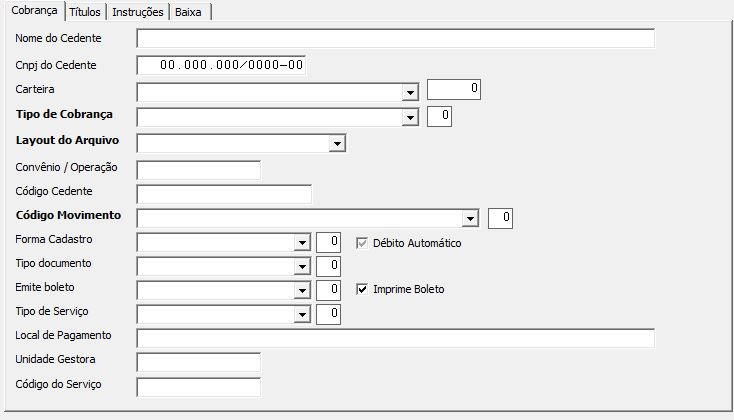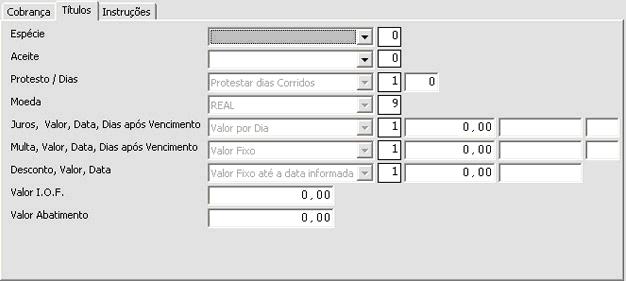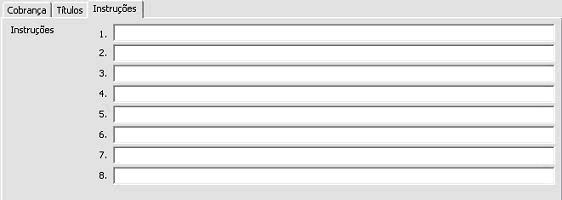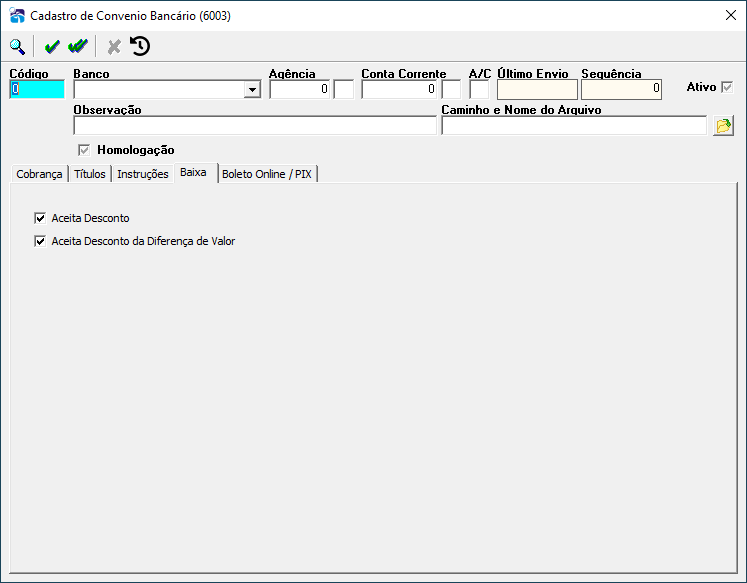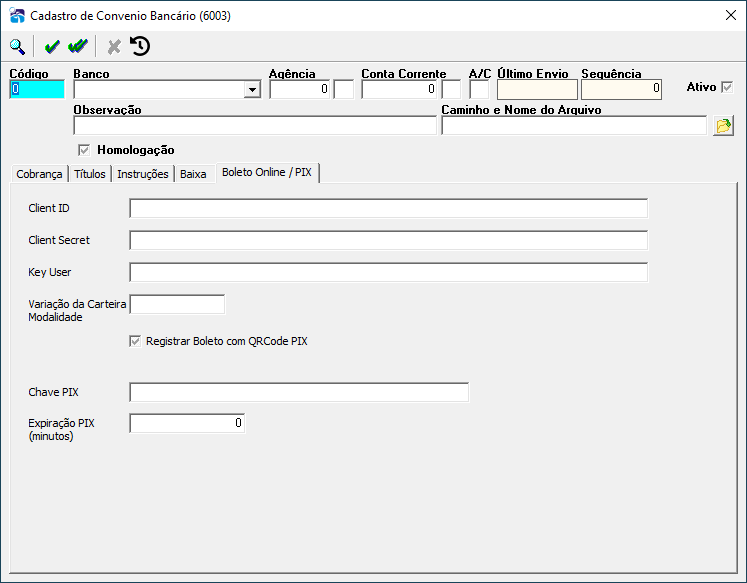Mudanças entre as edições de "GCR:Cadastro de Convenio Bancário"
(→Variação da Carteira Modalidade) |
(→Expiração PIX) |
||
| (2 revisões intermediárias pelo mesmo usuário não estão sendo mostradas) | |||
| Linha 188: | Linha 188: | ||
====Registrar Boleto com QRCode PIX==== | ====Registrar Boleto com QRCode PIX==== | ||
| + | É uma flag que se marcada o boleto terá como ser pago via PIX. Caso não for marcada o boleto não terá esta opção. | ||
====Chave Pix==== | ====Chave Pix==== | ||
| + | É a chave de identificação do pix necessário caso a flag esteja marcado, ou seja a conta bancária da empresa deverá registro da chave pix. | ||
====Expiração PIX==== | ====Expiração PIX==== | ||
| + | :É o tempo que o QRCode gerado vai valer para ser feito pagamento por pix. Este tempo é determinado em minutos. | ||
Edição atual tal como às 10h53min de 31 de julho de 2024
- Este programa permite cadastrar ou alterar o convênio bancário que será utilizado para a emissão de Boletos ou Débito/Crédito automático.
- Acesso pelo
- GCR (Cadastros > Convênio Bancário)
- O primeiro campo em azul, gera o código de registro do convênio no sistema automaticamente, no caso de uma nova inserção tecle <Enter>.
- Para consultar um convênio já cadastrado, use o botão Lupa ou tecle <F4>, selecione o convênio desejado e confirme com o botão ou <F5>.
Índice
Banco
Selecione um banco entre as opções. Caso não possua o banco do seu convênio abra o módulo
- GEN(Cadastros>Tabelas/Elementos>Tabelas/Elementos)
- Selecione a tabela 049 – Bancos e insira na tabela do lado direito um novo elemento, que no caso será o novo banco.
 Para inserir um novo elemento digite primeiro na coluna item, o código numérico do banco (ex: código do banco do Brasil: 001) e na coluna Descrição o nome do banco.
Para inserir um novo elemento digite primeiro na coluna item, o código numérico do banco (ex: código do banco do Brasil: 001) e na coluna Descrição o nome do banco.
Agência
Número da agência e dígito.
Conta Corrente
Número da conta corrente e o dígito.
Último Envio
Este campo é preenchido pelo sistema com a data do último arquivo remessa gerado.
Sequência
Este campo é preenchido pelo sistema com o número sequencial do último arquivo remessa gerado. Caso deseje iniciar os envios a partir de um sequencial específico, dê duplo clique no campo e digite o sequencial do último arquivo enviado
Ativo
Informe se o convênio está ativo ou não.
Observação
Digite o nome do convênio ou informações pertinentes à ele. A descrição que estiver digitada neste campo será visualizada posteriormente como o título do convênio.
Caminho e nome do arquivo
Nesse campo especifica-se o nome do arquivo que será gerado para o determinado convênio e o caminho onde será salvo.
Para especificar o caminho
(Clique no botão ![]() e selecione a pasta onde o arquivo será salvo). Existem alguns parâmetros que podem ser utilizados para gerar o nome do arquivo remessa:
e selecione a pasta onde o arquivo será salvo). Existem alguns parâmetros que podem ser utilizados para gerar o nome do arquivo remessa:
- É possível registrar a data, hora e código de seqüência do arquivo, digitando as seguintes expressões após o endereço do caminho:
- {DD} para inserir o dia da geração
- {MM} para inserir o mês da geração
- {YYYY} para inserir o ano da geração
- {HHMMSS} para inserir a hora, minutos e os segundos exatos da geração
- {QQ} para registrar o código seqüencial do arquivo de remessa. A quantidade de 'Q' é igual a quantidade de casas. Ex: Sequencial 1555, {QQQQQ} = 01555.
- No final o caminho com o nome do arquivo deverá ser parecido com este:
C:\Banco\Remessa\{DD}{MM}{YYYY}{QQQQ}.rem
- Usando estes parâmetros o resultado do nome do arquivo será como esse: 011220090001.rem
Aba Cobrança
- Obs: As informações preenchidas nesta Aba devem ser de acordo com o seu contrato bancário, por isso se houver dúvidas informe-se com o seu gerente antes de realizar qualquer teste bancário.
Nome do Cedente
Digite o nome do cedente conforme orientação do banco ou exatamente como deve ser exibido no boleto.
CNPJ do Cedente
Insira o CNPJ do Cedente
Carteira
Selecione a carteira do convênio entre as opções exibidas.
Tipo de Cobrança
Após selecionar a carteira é possível selecionar o tipo de cobrança, se será simples, vinculada, etc.
Layout do Arquivo
Selecione o layout correto do arquivo do banco, no qual será enviada a remessa. Obs: Quando for gerar o arquivo remessa para o banco, parar gerar boleto, em cobrança, o campo Layout do Arquivo já estará preenchido automaticamente.
Convênio/Operação
Digite o código do convênio ou operação
Código Cedente
Preencha corretamente com o código cedente da carteira. Lembrando que está informação é cedida pelo banco, de acordo com o seu contrato.
Código Movimento
Informe o tipo de movimento, cada banco usa uma tabela específica.
Forma Cadastro
Selecione a forma de cadastro utilizado pelo convênio com o banco.
Tipo Documento
Selecione o tipo de documento conforme contrato com o banco.
Emite boleto
Selecione quem será o emissor do boleto.
Tipo de serviço
Selecione o Serviço utilizado.
Local de Pagamento
Digite as instruções para a efetuação do pagamento que será exibida no boleto.
Aba Titulos
Espécie
Selecione uma das opções.
Aceite
Selecione a opção Com aceite ou Sem aceite.
Protesto/Dias
Informe o protesto, e seus dias. Em alguns bancos este campo já vem preenchido pelo sistema e não há possibilidade de alteração.
Moeda
Para alguns bancos este campo é preenchido pelo sistema, caso isso não ocorra selecione REAL.
Juros, Valor, Data, Dias após Vencimento
Informe a forma de cobrança dos juros, dias e o percentual. Para alguns bancos esta opção vem preenchida pelo sistema e não há possibilidade de alteração.
Multa, Valor, Data, Dias após Vencimento
Informe a forma de cobrança da multa, dias e o valor. Para alguns bancos esta opção vem preenchida pelo sistema e não há possibilidade de alteração.
Desconto, Valor, Data
Selecione o desconto se houver, o valor e a data, para alguns bancos essa opção é preenchida pelo sistema e desabilitada para alteração.
Valor I.O.F.
Se houver cobrança de I.O.F.,digite o valor.
Valor Abatimento
Se houver abatimento digite o valor do abatimento.
Aba Instruções
- Digite as instruções do banco que serão impressas no boleto.
- Exemplo: Cobrança de juros após atraso ou desconto para pagamentos até o dia do vencimento, o texto digitado é exibido no espaço “Instrução” do boleto, por isso o número de caracteres nas linhas são limitados.
Aba Baixa
Selecione os itens de acordo com o tipo de convenio contratado
- Aceita Desconto
- Aceita Desconto da Diferença de valor
- Tecle F5 para salvar qualquer alteração feita ou F6 para salvar e continuar na tela de cadastro.
Aba Boleto Online/Pix
- Esta aba é para registrar boleto online e com a opção de boleto com QR para realizar PIX, ou seja não é necessário enviar arquivo de remessa de boletos banco o banco e aguardar um arquivo de retorno do mesmo. Além de dar opção do cliente pagar via pix.
Client ID
- Este campo é a ID da empresa no banco, ele será preenchido com uma chave de identificação fornecida pelo banco.
Client Secret
- Este campo se refere a confirmação de identificação com o banco, e também será fornecido pelo banco.
Key User
- É a chave de usuário que também é fornecido pelo banco
Variação da Carteira Modalidade
É o número da carteira para geração de boleto com o banco.
Registrar Boleto com QRCode PIX
É uma flag que se marcada o boleto terá como ser pago via PIX. Caso não for marcada o boleto não terá esta opção.
Chave Pix
É a chave de identificação do pix necessário caso a flag esteja marcado, ou seja a conta bancária da empresa deverá registro da chave pix.
Expiração PIX
- É o tempo que o QRCode gerado vai valer para ser feito pagamento por pix. Este tempo é determinado em minutos.