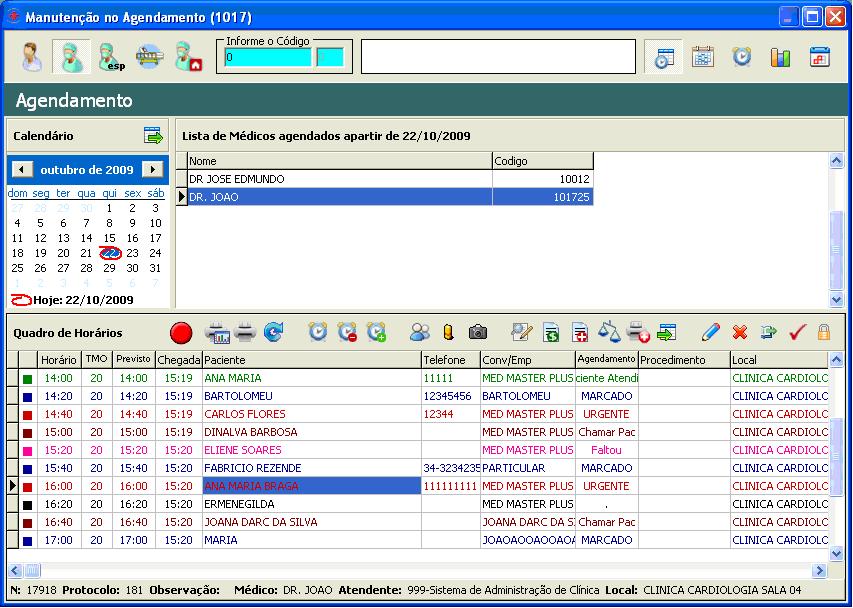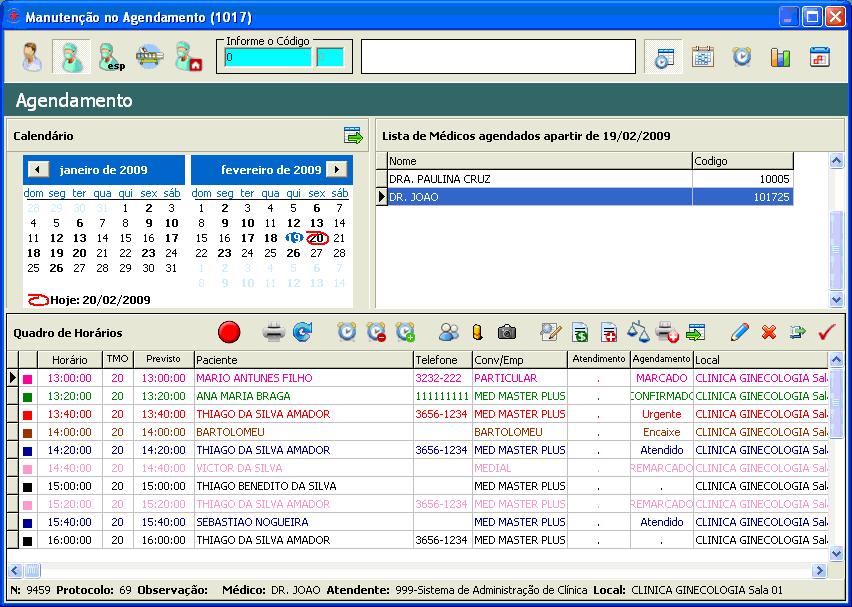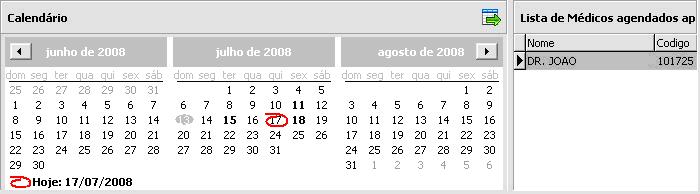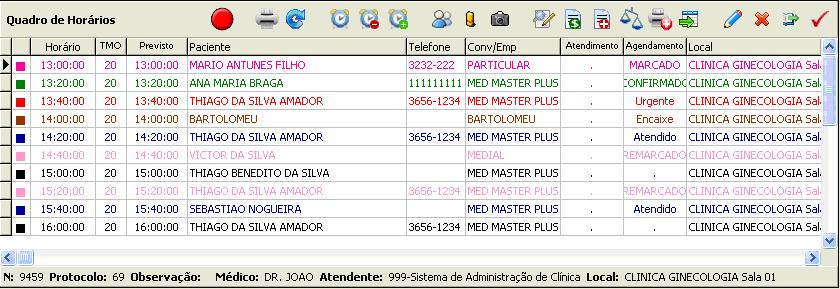Mudanças entre as edições de "Manutenção no Agendamento (1017)"
De Oazez
| (18 revisões intermediárias por um outro usuário não estão sendo mostradas) | |||
| Linha 18: | Linha 18: | ||
:A barra de funções localizada na parte superior direita da tela, permite a alteração do modo de exibição da agenda: | :A barra de funções localizada na parte superior direita da tela, permite a alteração do modo de exibição da agenda: | ||
| − | ::1.Modo de Exibição com Calendário: O botão [[Arquivo:imagem27agenda.jpg]] permite que seja apresentada a agenda como no modelo acima, com calendário à esquerda, os prestadores e os locais de atendimento disponíveis naquele dia e logo abaixo os horários disponíveis para o prestador selecionado. | + | ::'''1.Modo de Exibição com Calendário:''' O botão [[Arquivo:imagem27agenda.jpg]] permite que seja apresentada a agenda como no modelo acima, com calendário à esquerda, os prestadores e os locais de atendimento disponíveis naquele dia e logo abaixo os horários disponíveis para o prestador selecionado. |
| − | ::2.Modo de Exibição da Agenda Vertical: O botão [[Arquivo:imagem28agenda.jpg]] permite que a agenda seja exibida no modo vertical com todos os horários marcados a partir da data escolhida ou da semana atual. | + | ::'''2.Modo de Exibição da Agenda Vertical:''' O botão [[Arquivo:imagem28agenda.jpg]] permite que a agenda seja exibida no modo vertical com todos os horários marcados a partir da data escolhida ou da semana atual. |
| − | ::3.Modo de Exibição Geral: O botão [[Arquivo:imagem29agenda.jpg]] permite a expansão do quadro de Horários Disponíveis, sem a apresentação do calendário e com todos os horários a partir da data do dia. | + | ::'''3.Modo de Exibição Geral:''' O botão [[Arquivo:imagem29agenda.jpg]] permite a expansão do quadro de Horários Disponíveis, sem a apresentação do calendário e com todos os horários a partir da data do dia. |
| − | ::4.Modo de Exibição Gráfico de Ocupação:O botão [[Arquivo:imagem30agenda.jpg]] dispõe de um recurso muito interessante para uma correta distribuição de horários, ele mostra um gráfico que representa o volume dos atendimentos marcados em uma seqüência de dias. Essa função permite que a atendente visualize e diferencie os dias que estão com mais pacientes agendados dos que estão com menos, permitindo uma melhor distribuição de pacientes, descobertas de dias vagos, etc. | + | ::'''4.Modo de Exibição Gráfico de Ocupação:'''O botão [[Arquivo:imagem30agenda.jpg]] dispõe de um recurso muito interessante para uma correta distribuição de horários, ele mostra um gráfico que representa o volume dos atendimentos marcados em uma seqüência de dias. Essa função permite que a atendente visualize e diferencie os dias que estão com mais pacientes agendados dos que estão com menos, permitindo uma melhor distribuição de pacientes, descobertas de dias vagos, etc. |
| + | |||
| + | ::'''5.Exibição do Histórico:''' O botão [[Arquivo:imagem31agenda.jpg]] exibe o histórico dos atendimentos efetuados pelo médico com todas as informações e detalhes do atendimento, por isso é preciso inserir o código do Prestador de serviço no campo [[Arquivo:imagem32agenda.jpg]] e teclar <Enter>. Automaticamente o histórico dos atendimentos serão listados. | ||
| + | |||
| + | |||
| + | :'''Barra Superior Esquerda''' [[Arquivo:imagem33agenda.jpg]] | ||
| + | |||
| + | :A barra de funções localizada na parte superior esquerda da tela, permite a alteração do modo de consulta da agenda. A opção inicial de consulta pode ser parametrizada através do cadastro de parâmetros. | ||
| + | |||
| + | ::'''1.Modo Consulta por Paciente:''' O botão [[Arquivo:imagem34agenda.jpg]] permite que a agenda seja monitorada em função do paciente. Esta função é ideal para localizar um agendamento feito a um determinado paciente que tenha se esquecido do dia e hora marcado, por exemplo. Neste caso, selecione o paciente no campo [[Arquivo:imagem32agenda.jpg]] , selecione o modo de exibição da agenda [[Arquivo:imagem29agenda.jpg]] na barra superior direita para exibir no quadro de horários Disponíveis todos os horários agendados para o paciente a partir da data do dia, ou procure no quadro de Lista de Pacientes Agendados, o paciente desejado. | ||
| + | |||
| + | ::'''2.Modo Consulta por Prestador:''' O segundo botão da barra superior direita [[Arquivo:imagem35agenda.jpg]] permite que a agenda seja monitorada em função do Prestador de Serviço. Esta função é ideal para visualizar somente os horários parametrizados para um determinado prestador. Neste modo, digite o código do Prestador no campo [[Arquivo:imagem32agenda.jpg]] e escolha o modo de exibição de sua preferência. Ao selecionar esta opção, todos os prestadores agendados a partir do dia selecionado, serão exibidos no Quadro Lista de Prestadores Agendados. | ||
| + | |||
| + | ::'''3.Modo Consulta por Especialidade:''' O Botão [[Arquivo:imagem36agenda.jpg]] é semelhante ao botão acima, do modo de consulta por prestador, apenas permite que a especialidades dos médicos seja selecionado no campo [[Arquivo:imagem32agenda.jpg]] . Isso é útil em clínicas com várias especialidades e com vários médicos. Quando o paciente entra em contato solicitando um cardiologista por exemplo, ao pressionar este botão e selecionar a especialidade cardiologia, apenas os prestadores que possuem esta especialidade serão apresentados na tela. | ||
| + | |||
| + | ::'''4.Modo Consulta por Local de Atendimento:''' O botão da barra superior direita [[Arquivo:imagem37agenda.jpg]] permite que a agenda seja monitorada em função do Local de Atendimento. Esta função é ideal para visualizar somente os horários parametrizados para um local de atendimento. Neste modo, digite o código do Local de Atendimento no campo [[Arquivo:imagem32agenda.jpg]] ou selecione o Local no quadro Lista de Locais Agendados. | ||
| + | |||
| + | ::'''5.Modo Consulta Todos (Unidade):''' O botão [[Arquivo:imagem38agenda.jpg]] apresenta todos os locais de atendimento com todos os prestadores de serviços para serem selecionados no quadro de Lista Geral. Para selecionar uma Unidade, selecione no campo [[Arquivo:imagem32agenda.jpg]] a unidade que somente os médicos e locais daquela unidade serão mostrados. | ||
| + | |||
| + | |||
| + | :'''Calendário:''' | ||
| + | |||
| + | :O calendário oferece também alguns detalhes exclusivos e significativos ao processo de agendamento. | ||
| + | |||
| + | <center>[[Arquivo:imagem39agenda.jpg]]</center> | ||
| + | |||
| + | :As setas à esquerda e a direita do mês permitem a mudança do calendário para o mês seguinte ou anterior ao visualizado. | ||
| + | |||
| + | :Posicionando o mouse na divisão entre o calendário e o Quadro de Local de Atendimento você pode arrastar a linha divisória para a direita, ampliando o número de calendários visualizados como apresentado abaixo: | ||
| + | |||
| + | :::[[Arquivo:imagem40agenda.jpg]] | ||
| + | |||
| + | :Para maior segurança, a data do dia sempre permanece circulada em vermelho. Quando selecionarmos um dia, diferente do atual, o dia será preenchido com a cor cinza, mas o circulo vermelho permanecerá na data do dia. | ||
| + | |||
| + | :::[[Arquivo:imagem39agenda.jpg]] | ||
| + | |||
| + | :O Calendário também dispõe de um botão limitador do Quadro de Horários. | ||
| + | |||
| + | :Se o Botão [[Arquivo:imagem41agenda.jpg]] localizado na parte superior direita do calendário estiver pressionado, o Quadro de Horários irá apresentar todos os resultados a partir da data selecionada, se o ele não estiver pressionado, o Quadro de Horários irá apresentar apenas o resultado do dia selecionado. | ||
| + | |||
| + | :'''Importante:''' | ||
| + | |||
| + | :Apenas aparecerão no quadro de Horários Disponíveis os dados que corresponderem aos parâmetros selecionados, se houverem registros. | ||
| + | |||
| + | :Por exemplo, se em um determinado dia, não houver prestador ou horário parametrizado, o quadro de horário aparecerá em brando. Se a Clínica possui dois médicos, sendo que o primeiro atende todos os dias da semana, e o segundo só atende na terça e quinta, quando a data selecionada for segunda, quarta ou sexta, somente os horários do primeiro médico serão mostrados, na terça e quinta no quadro de Horários Disponíveis. | ||
| + | |||
| + | |||
| + | :'''Locais de Atendimento:''' | ||
| + | |||
| + | :::[[Arquivo:imagem42agenda.jpg]] | ||
| + | |||
| + | |||
| + | :Neste quadro, em função das seleções, aparecerão todos os Prestadores/Locais de atendimento que possuírem horários agendados a partir da data selecionada. | ||
| + | |||
| + | :Para visualizar os horários disponíveis de um determinado Prestador, selecione nesse quadro o Prestador desejado para que, no quadro de Horários Disponíveis, sejam mostrados todos os horários deste Prestador no Local de atendimento. | ||
| + | |||
| + | :'''Quadro de Horários:''' | ||
| + | |||
| + | :Este quadro dispõe de várias funções e recursos para a administração do atendimento na clínica. | ||
| + | |||
| + | :::[[Arquivo:imagem43agenda.jpg]] | ||
| + | |||
| + | |||
| + | :Conforme as seleções, somente os horários configurados e existentes, dentro dos critérios selecionados, aparecerão nesse quadro, se no dia selecionado, não houver horários configurados, o quadro será mostrado em branco. | ||
| + | |||
| + | :'''Barra de Ferramentas:''' | ||
| + | |||
| + | :::[[Arquivo:imagem44agenda.jpg]] | ||
| + | |||
| + | :O Quadro de Horários dispõe de uma completa barra de ferramentas, além de alguns recursos de edição para ajudar na administração e controle do atendimento do paciente. A Barra possui alguns grupos de funções que permitem as seguintes tarefas: | ||
| + | |||
| + | :'''Alerta de chamada de paciente''' [[Arquivo:imagem45agenda.jpg]] : Este botão aparecerá na tela dos usuários que não estão definidos como médicos, ou seja, que não possuem o código de médico informado no cadastro de usuários. | ||
| + | |||
| + | :Através do programa de Cadastro de Parâmetros, define-se qual status de agendamento significa que o médico está chamando o paciente. Com isso, o médico ao selecionar um paciente para atender, mudará o status de agendamento desse paciente para o status de “Chamada de Paciente” informado no cadastro de parâmetros. | ||
| + | |||
| + | :O sistema ao verificar qualquer paciente com esse status, automaticamente fará surgir este botão para que o atendente saiba que um paciente esta sendo chamado. | ||
| + | |||
| + | :Ao pressionar este botão, a tela de pacientes chamados será apresentada. O atendente então selecionará o paciente, mudará o seu status e encaminhará o paciente ao médico responsável. | ||
| + | |||
| + | :Para voltar a tela anterior, basta pressionar o botão novamente. | ||
| + | |||
| + | :'''Imprime a agenda Selecionada''' [[Arquivo:imagem46agenda.jpg]]: Ao pressionar este botão a agenda visível será visualizada em relatório disponível para impressão; | ||
| + | |||
| + | :Refresh [[Arquivo:imagem47agenda.jpg]] : Este botão realiza um refresh na tela apresentando os campos com os valores atualizados por todos atendentes até o momento; | ||
| + | |||
| + | |||
| + | :Controle das opções de Exibição:[[Arquivo:imagem48agenda.jpg]] | ||
| + | |||
| + | :*O primeiro botão exibe todos os horários, marcados e disponíveis; | ||
| + | |||
| + | :*O segundo botão exibe apenas os horários já marcados. Ex.O médico/dentista poderá usar essa opção para ver os pacientes que estão marcados para o dia. | ||
| + | |||
| + | :*O terceiro botão exibe apenas os horários disponíveis. Ex. Para agendar uma consulta, a atendente poderá selecionar essa opção para visualizar apenas os horários disponíveis. | ||
| + | |||
| + | :Acesso ao cadastro de Pessoas [[Arquivo:imagem49agenda.jpg]] : Este botão permite alterar o cadastro ou incluir um novo paciente. Acessa o programa de Cadastro de Pessoas. | ||
| + | |||
| + | :Informações do Paciente, Médico e Convênio [[Arquivo:imagem50agenda.jpg]] : Este botão exibe o conteúdo do campo observação do cadastro do paciente, do médico e do convênio. | ||
| + | |||
| + | :Imagem do Paciente [[Arquivo:imagem51agenda.jpg]] : Este botão permite a inclusão e/ou visualização da foto do paciente. | ||
| + | |||
| + | :Ao ser pressionado, caso o paciente tenha foto arquivada, esta será mostrada, caso não tenha, apenas a tela de gerenciamento será apresentada. | ||
| + | |||
| + | :Para incluir ou alterar a foto, clique com o botão direito do mouse na tela ou foto do paciente para que a seguinte barra de funções seja mostrada: | ||
| + | |||
| + | <center>[[Arquivo:imagem52agenda.jpg]]</center> | ||
| + | |||
| + | |||
| + | :Para capturar uma nova foto de algum equipamento ligado ao computador clique em “Nova foto...” e selecione a fonte de captura. | ||
| + | |||
| + | :Para carregar uma foto de um arquivo, do HD, de um pendrive, CD ou outra fonte externa, selecione a opção “Carregar do arquivo ...” . | ||
| + | |||
| + | :'''ATENÇÃO: após capturar e carregar a foto, clique novamente com o botão direito do mouse sobre a imagem e selecione a opção “Salvar”. CASO ISSO NÃO SEJA FEITO A IMAGEM NÃO SERÁ ARMAZENADA NO CADASTRO DO PACIENTE.''' | ||
| + | |||
| + | :A opção Salvar em ... permite que a imagem seja salva em outro dispositivo. Se apenas esta opção for selecionada, a foto não será gravada no cadastro do paciente. Para salvar a foto no cadastro e em outro dispositivo, selecione as duas opções. | ||
| + | |||
| + | :Itens de guia em aberto [[Arquivo:imagem53agenda.jpg]] : Esta opção permite que todos os itens de guias do paciente que estão sem data de execução, sejam apresentados na tela. Esta função é interessante para os casos em que o paciente, na primeira visita, já é criada a guia do seu tratamento, podendo esta ser particular ou convênio. Com isso, ao retornar a clinica para realizar o tratamento ou exame, a atendente pode verificar se já foi criada uma guia para aquele paciente e se o mesmo já foi executado ou não. Nesta tela, há uma opção para que o atendente informe a data de execução do item da guia. | ||
| + | |||
| + | :Informações Financeiras do Paciente: [[Arquivo:imagem54agenda.jpg]] (Consulta Movimento) | ||
| + | |||
| + | :Esta opção acessa o programa Consulta Movimento, o qual apresenta inúmeras funções e informações sobre a situação financeira do paciente. Vide informações sobre o programa Consulta Movimento (8023). | ||
| + | |||
| + | :Este Botão só estará disponível, se o paciente agendado, tiver sido cadastrado na clínica. Pacientes que foram agendados apenas pelo nome, não terão este recurso. | ||
| + | |||
| + | :Ficha Clínica do Paciente: [[Arquivo:imagem55agenda.jpg]] | ||
| + | |||
| + | :Para acessar a Ficha Clínica de um paciente cadastrado, clique nesse botão. Para Maiores informações consulte o manual sobre o programa Informações Clinicas do Paciente. | ||
| + | |||
| + | :Peso e Altura do Paciente [[Arquivo:imagem56agenda.jpg]] : Em algumas clínicas, o peso e a altura do paciente são preenchidas e auferidas pelo próprio atendente. Em função disto, este botão permite um atalho para os dados peso e altura do paciente. Ao pressionar este botão a seguinte tela será apresentada: | ||
| + | |||
| + | :::[[Arquivo:imagem57agenda.jpg]] | ||
| + | |||
| + | :'''Imprime ficha de atendimento:''' Alguns médicos ainda preferem escrever em fichas o atendimento prestado a seus pacientes, para isso o sistema disponibiliza este recurso para impressão da ficha clinica do paciente. | ||
| + | |||
| + | :'''Encaixe de pacientes:''' | ||
| + | |||
| + | :Esta opção permite inserir um horário de encaixe na Agenda, clique no quadro de horários, sobre um item que já esteja agendado e aperte este botão, o sistema então, criará um novo registro, com horário imediatamente superior a este. | ||
| + | |||
| + | :No caso de clínicas que atendem os pacientes por ordem de chegada, o cadastro de disponibilidades, deverá ser agendado com apenas um horário para cada período. A primeira pessoa que chegar ocupará esse primeiro horário vago. Para agendar os pacientes seguintes, basta clicar no último paciente agendado e clicar no botão de encaixe de horários que um novo registro será criado. | ||
| + | |||
| + | :Manutenção nos horários da Agenda: | ||
| + | |||
| + | Duas opções permitem agendar um paciente ou alterar o agendamento realizado e o segundo botão permite desmarcar um paciente agendado. | ||
| + | |||
| + | :Também ao clicar duas vezes sobre um horário vago, o mesmo se abrirá para edição. | ||
| + | |||
| + | :Quando desmarcar um horário, os dados contidos na agenda desmarcada permanecem na memória para agendamento em outro horário. Vide a opção de cadastro de agenda e agendando um paciente, contidos neste manual. | ||
| + | |||
| + | :'''Avança Status de Agendamento :''' Esta opção facilita o processo de alteração do status de agendamento, pois, considerando-se que os status seguem uma sequencia lógica, como por exemplo: 0-vazio, 1-marcado, 2-paciente aguardando, 3-paciente atendido, etc... ao pressionar este botão, o sistema muda o status para o próximo status da lista. | ||
| + | |||
| + | :'''Cadastro de Guias:''' | ||
| + | |||
| + | :Ao clicar esse na opção, uma barra de opções aparecerá, para que seja selecionado o tipo de guia a ser digitada, somente aparecerá este botão se o horário agendado contiver um paciente cadastrado. Os dados já cadastrados tipo, dados do prestador e do paciente, serão automaticamente transportados para a guia. Veja no manual, as diversas opções de guias. | ||
| + | |||
| + | :'''Agendando um Paciente:''' | ||
| + | |||
| + | :Ao selecionar um horário vago, ou selecionar a opção de encaixe, a tela de cadastro de agenda (1001) será apresentada com apenas os campos importantes ao agendamento do paciente. | ||
| + | |||
| + | :No caso de Agenda para locais de atendimentos sem Prestador pré-definido, o sistema dispõe de um recurso para definir o prestador que estará utilizando aquele local, para isso, selecione o horário vago ou a opção de encaixe, e ao acessar esse programa, pressione <F10> para informar o prestador que estará atendendo naquele local. | ||
| + | |||
| + | :Informe no campo observação, o tempo requisitado, para que o atendente que efetuar o próximo agendamento respeite o horário indicado. | ||
| + | |||
| + | :Este recurso é muito útil na alocação dos Centros Cirúrgicos, Salas de Procedimentos e outros locais, cujo uso é compartilhado. | ||
| + | |||
| + | :Para mais informações veja o item Cadastra Agenda (1001) contido neste manual. | ||
Edição atual tal como às 15h42min de 22 de setembro de 2017
- Esta é a principal tela do sistema de Agenda, onde, tanto o médico/dentista, quanto as atendentes terão acesso a todas as informações e recursos necessários ao atendimento e controle do paciente.
- Acesso pelo:
- SAC: (Agenda > Agendamento),
- AGN: (Pesquisa > Agendamento)
- A barra de funções localizada na parte superior direita da tela, permite a alteração do modo de exibição da agenda:
- 4.Modo de Exibição Gráfico de Ocupação:O botão
 dispõe de um recurso muito interessante para uma correta distribuição de horários, ele mostra um gráfico que representa o volume dos atendimentos marcados em uma seqüência de dias. Essa função permite que a atendente visualize e diferencie os dias que estão com mais pacientes agendados dos que estão com menos, permitindo uma melhor distribuição de pacientes, descobertas de dias vagos, etc.
dispõe de um recurso muito interessante para uma correta distribuição de horários, ele mostra um gráfico que representa o volume dos atendimentos marcados em uma seqüência de dias. Essa função permite que a atendente visualize e diferencie os dias que estão com mais pacientes agendados dos que estão com menos, permitindo uma melhor distribuição de pacientes, descobertas de dias vagos, etc.
- 4.Modo de Exibição Gráfico de Ocupação:O botão
- A barra de funções localizada na parte superior esquerda da tela, permite a alteração do modo de consulta da agenda. A opção inicial de consulta pode ser parametrizada através do cadastro de parâmetros.
- 1.Modo Consulta por Paciente: O botão
 permite que a agenda seja monitorada em função do paciente. Esta função é ideal para localizar um agendamento feito a um determinado paciente que tenha se esquecido do dia e hora marcado, por exemplo. Neste caso, selecione o paciente no campo
permite que a agenda seja monitorada em função do paciente. Esta função é ideal para localizar um agendamento feito a um determinado paciente que tenha se esquecido do dia e hora marcado, por exemplo. Neste caso, selecione o paciente no campo  , selecione o modo de exibição da agenda
, selecione o modo de exibição da agenda  na barra superior direita para exibir no quadro de horários Disponíveis todos os horários agendados para o paciente a partir da data do dia, ou procure no quadro de Lista de Pacientes Agendados, o paciente desejado.
na barra superior direita para exibir no quadro de horários Disponíveis todos os horários agendados para o paciente a partir da data do dia, ou procure no quadro de Lista de Pacientes Agendados, o paciente desejado.
- 1.Modo Consulta por Paciente: O botão
- 2.Modo Consulta por Prestador: O segundo botão da barra superior direita
 permite que a agenda seja monitorada em função do Prestador de Serviço. Esta função é ideal para visualizar somente os horários parametrizados para um determinado prestador. Neste modo, digite o código do Prestador no campo
permite que a agenda seja monitorada em função do Prestador de Serviço. Esta função é ideal para visualizar somente os horários parametrizados para um determinado prestador. Neste modo, digite o código do Prestador no campo  e escolha o modo de exibição de sua preferência. Ao selecionar esta opção, todos os prestadores agendados a partir do dia selecionado, serão exibidos no Quadro Lista de Prestadores Agendados.
e escolha o modo de exibição de sua preferência. Ao selecionar esta opção, todos os prestadores agendados a partir do dia selecionado, serão exibidos no Quadro Lista de Prestadores Agendados.
- 2.Modo Consulta por Prestador: O segundo botão da barra superior direita
- 3.Modo Consulta por Especialidade: O Botão
 é semelhante ao botão acima, do modo de consulta por prestador, apenas permite que a especialidades dos médicos seja selecionado no campo
é semelhante ao botão acima, do modo de consulta por prestador, apenas permite que a especialidades dos médicos seja selecionado no campo  . Isso é útil em clínicas com várias especialidades e com vários médicos. Quando o paciente entra em contato solicitando um cardiologista por exemplo, ao pressionar este botão e selecionar a especialidade cardiologia, apenas os prestadores que possuem esta especialidade serão apresentados na tela.
. Isso é útil em clínicas com várias especialidades e com vários médicos. Quando o paciente entra em contato solicitando um cardiologista por exemplo, ao pressionar este botão e selecionar a especialidade cardiologia, apenas os prestadores que possuem esta especialidade serão apresentados na tela.
- 3.Modo Consulta por Especialidade: O Botão
- 4.Modo Consulta por Local de Atendimento: O botão da barra superior direita
 permite que a agenda seja monitorada em função do Local de Atendimento. Esta função é ideal para visualizar somente os horários parametrizados para um local de atendimento. Neste modo, digite o código do Local de Atendimento no campo
permite que a agenda seja monitorada em função do Local de Atendimento. Esta função é ideal para visualizar somente os horários parametrizados para um local de atendimento. Neste modo, digite o código do Local de Atendimento no campo  ou selecione o Local no quadro Lista de Locais Agendados.
ou selecione o Local no quadro Lista de Locais Agendados.
- 4.Modo Consulta por Local de Atendimento: O botão da barra superior direita
- Calendário:
- O calendário oferece também alguns detalhes exclusivos e significativos ao processo de agendamento.

- As setas à esquerda e a direita do mês permitem a mudança do calendário para o mês seguinte ou anterior ao visualizado.
- Posicionando o mouse na divisão entre o calendário e o Quadro de Local de Atendimento você pode arrastar a linha divisória para a direita, ampliando o número de calendários visualizados como apresentado abaixo:
- Para maior segurança, a data do dia sempre permanece circulada em vermelho. Quando selecionarmos um dia, diferente do atual, o dia será preenchido com a cor cinza, mas o circulo vermelho permanecerá na data do dia.
- O Calendário também dispõe de um botão limitador do Quadro de Horários.
- Se o Botão
 localizado na parte superior direita do calendário estiver pressionado, o Quadro de Horários irá apresentar todos os resultados a partir da data selecionada, se o ele não estiver pressionado, o Quadro de Horários irá apresentar apenas o resultado do dia selecionado.
localizado na parte superior direita do calendário estiver pressionado, o Quadro de Horários irá apresentar todos os resultados a partir da data selecionada, se o ele não estiver pressionado, o Quadro de Horários irá apresentar apenas o resultado do dia selecionado.
- Importante:
- Apenas aparecerão no quadro de Horários Disponíveis os dados que corresponderem aos parâmetros selecionados, se houverem registros.
- Por exemplo, se em um determinado dia, não houver prestador ou horário parametrizado, o quadro de horário aparecerá em brando. Se a Clínica possui dois médicos, sendo que o primeiro atende todos os dias da semana, e o segundo só atende na terça e quinta, quando a data selecionada for segunda, quarta ou sexta, somente os horários do primeiro médico serão mostrados, na terça e quinta no quadro de Horários Disponíveis.
- Locais de Atendimento:
- Neste quadro, em função das seleções, aparecerão todos os Prestadores/Locais de atendimento que possuírem horários agendados a partir da data selecionada.
- Para visualizar os horários disponíveis de um determinado Prestador, selecione nesse quadro o Prestador desejado para que, no quadro de Horários Disponíveis, sejam mostrados todos os horários deste Prestador no Local de atendimento.
- Quadro de Horários:
- Este quadro dispõe de várias funções e recursos para a administração do atendimento na clínica.
- Conforme as seleções, somente os horários configurados e existentes, dentro dos critérios selecionados, aparecerão nesse quadro, se no dia selecionado, não houver horários configurados, o quadro será mostrado em branco.
- Barra de Ferramentas:
- O Quadro de Horários dispõe de uma completa barra de ferramentas, além de alguns recursos de edição para ajudar na administração e controle do atendimento do paciente. A Barra possui alguns grupos de funções que permitem as seguintes tarefas:
- Alerta de chamada de paciente
 : Este botão aparecerá na tela dos usuários que não estão definidos como médicos, ou seja, que não possuem o código de médico informado no cadastro de usuários.
: Este botão aparecerá na tela dos usuários que não estão definidos como médicos, ou seja, que não possuem o código de médico informado no cadastro de usuários.
- Através do programa de Cadastro de Parâmetros, define-se qual status de agendamento significa que o médico está chamando o paciente. Com isso, o médico ao selecionar um paciente para atender, mudará o status de agendamento desse paciente para o status de “Chamada de Paciente” informado no cadastro de parâmetros.
- O sistema ao verificar qualquer paciente com esse status, automaticamente fará surgir este botão para que o atendente saiba que um paciente esta sendo chamado.
- Ao pressionar este botão, a tela de pacientes chamados será apresentada. O atendente então selecionará o paciente, mudará o seu status e encaminhará o paciente ao médico responsável.
- Para voltar a tela anterior, basta pressionar o botão novamente.
- Imprime a agenda Selecionada
 : Ao pressionar este botão a agenda visível será visualizada em relatório disponível para impressão;
: Ao pressionar este botão a agenda visível será visualizada em relatório disponível para impressão;
- Refresh
 : Este botão realiza um refresh na tela apresentando os campos com os valores atualizados por todos atendentes até o momento;
: Este botão realiza um refresh na tela apresentando os campos com os valores atualizados por todos atendentes até o momento;
- O primeiro botão exibe todos os horários, marcados e disponíveis;
- O segundo botão exibe apenas os horários já marcados. Ex.O médico/dentista poderá usar essa opção para ver os pacientes que estão marcados para o dia.
- O terceiro botão exibe apenas os horários disponíveis. Ex. Para agendar uma consulta, a atendente poderá selecionar essa opção para visualizar apenas os horários disponíveis.
- Acesso ao cadastro de Pessoas
 : Este botão permite alterar o cadastro ou incluir um novo paciente. Acessa o programa de Cadastro de Pessoas.
: Este botão permite alterar o cadastro ou incluir um novo paciente. Acessa o programa de Cadastro de Pessoas.
- Informações do Paciente, Médico e Convênio
 : Este botão exibe o conteúdo do campo observação do cadastro do paciente, do médico e do convênio.
: Este botão exibe o conteúdo do campo observação do cadastro do paciente, do médico e do convênio.
- Ao ser pressionado, caso o paciente tenha foto arquivada, esta será mostrada, caso não tenha, apenas a tela de gerenciamento será apresentada.
- Para incluir ou alterar a foto, clique com o botão direito do mouse na tela ou foto do paciente para que a seguinte barra de funções seja mostrada:

- Para capturar uma nova foto de algum equipamento ligado ao computador clique em “Nova foto...” e selecione a fonte de captura.
- Para carregar uma foto de um arquivo, do HD, de um pendrive, CD ou outra fonte externa, selecione a opção “Carregar do arquivo ...” .
- ATENÇÃO: após capturar e carregar a foto, clique novamente com o botão direito do mouse sobre a imagem e selecione a opção “Salvar”. CASO ISSO NÃO SEJA FEITO A IMAGEM NÃO SERÁ ARMAZENADA NO CADASTRO DO PACIENTE.
- A opção Salvar em ... permite que a imagem seja salva em outro dispositivo. Se apenas esta opção for selecionada, a foto não será gravada no cadastro do paciente. Para salvar a foto no cadastro e em outro dispositivo, selecione as duas opções.
- Itens de guia em aberto
 : Esta opção permite que todos os itens de guias do paciente que estão sem data de execução, sejam apresentados na tela. Esta função é interessante para os casos em que o paciente, na primeira visita, já é criada a guia do seu tratamento, podendo esta ser particular ou convênio. Com isso, ao retornar a clinica para realizar o tratamento ou exame, a atendente pode verificar se já foi criada uma guia para aquele paciente e se o mesmo já foi executado ou não. Nesta tela, há uma opção para que o atendente informe a data de execução do item da guia.
: Esta opção permite que todos os itens de guias do paciente que estão sem data de execução, sejam apresentados na tela. Esta função é interessante para os casos em que o paciente, na primeira visita, já é criada a guia do seu tratamento, podendo esta ser particular ou convênio. Com isso, ao retornar a clinica para realizar o tratamento ou exame, a atendente pode verificar se já foi criada uma guia para aquele paciente e se o mesmo já foi executado ou não. Nesta tela, há uma opção para que o atendente informe a data de execução do item da guia.
- Esta opção acessa o programa Consulta Movimento, o qual apresenta inúmeras funções e informações sobre a situação financeira do paciente. Vide informações sobre o programa Consulta Movimento (8023).
- Este Botão só estará disponível, se o paciente agendado, tiver sido cadastrado na clínica. Pacientes que foram agendados apenas pelo nome, não terão este recurso.
- Para acessar a Ficha Clínica de um paciente cadastrado, clique nesse botão. Para Maiores informações consulte o manual sobre o programa Informações Clinicas do Paciente.
- Peso e Altura do Paciente
 : Em algumas clínicas, o peso e a altura do paciente são preenchidas e auferidas pelo próprio atendente. Em função disto, este botão permite um atalho para os dados peso e altura do paciente. Ao pressionar este botão a seguinte tela será apresentada:
: Em algumas clínicas, o peso e a altura do paciente são preenchidas e auferidas pelo próprio atendente. Em função disto, este botão permite um atalho para os dados peso e altura do paciente. Ao pressionar este botão a seguinte tela será apresentada:
- Imprime ficha de atendimento: Alguns médicos ainda preferem escrever em fichas o atendimento prestado a seus pacientes, para isso o sistema disponibiliza este recurso para impressão da ficha clinica do paciente.
- Encaixe de pacientes:
- Esta opção permite inserir um horário de encaixe na Agenda, clique no quadro de horários, sobre um item que já esteja agendado e aperte este botão, o sistema então, criará um novo registro, com horário imediatamente superior a este.
- No caso de clínicas que atendem os pacientes por ordem de chegada, o cadastro de disponibilidades, deverá ser agendado com apenas um horário para cada período. A primeira pessoa que chegar ocupará esse primeiro horário vago. Para agendar os pacientes seguintes, basta clicar no último paciente agendado e clicar no botão de encaixe de horários que um novo registro será criado.
- Manutenção nos horários da Agenda:
Duas opções permitem agendar um paciente ou alterar o agendamento realizado e o segundo botão permite desmarcar um paciente agendado.
- Também ao clicar duas vezes sobre um horário vago, o mesmo se abrirá para edição.
- Quando desmarcar um horário, os dados contidos na agenda desmarcada permanecem na memória para agendamento em outro horário. Vide a opção de cadastro de agenda e agendando um paciente, contidos neste manual.
- Avança Status de Agendamento : Esta opção facilita o processo de alteração do status de agendamento, pois, considerando-se que os status seguem uma sequencia lógica, como por exemplo: 0-vazio, 1-marcado, 2-paciente aguardando, 3-paciente atendido, etc... ao pressionar este botão, o sistema muda o status para o próximo status da lista.
- Cadastro de Guias:
- Ao clicar esse na opção, uma barra de opções aparecerá, para que seja selecionado o tipo de guia a ser digitada, somente aparecerá este botão se o horário agendado contiver um paciente cadastrado. Os dados já cadastrados tipo, dados do prestador e do paciente, serão automaticamente transportados para a guia. Veja no manual, as diversas opções de guias.
- Agendando um Paciente:
- Ao selecionar um horário vago, ou selecionar a opção de encaixe, a tela de cadastro de agenda (1001) será apresentada com apenas os campos importantes ao agendamento do paciente.
- No caso de Agenda para locais de atendimentos sem Prestador pré-definido, o sistema dispõe de um recurso para definir o prestador que estará utilizando aquele local, para isso, selecione o horário vago ou a opção de encaixe, e ao acessar esse programa, pressione <F10> para informar o prestador que estará atendendo naquele local.
- Informe no campo observação, o tempo requisitado, para que o atendente que efetuar o próximo agendamento respeite o horário indicado.
- Este recurso é muito útil na alocação dos Centros Cirúrgicos, Salas de Procedimentos e outros locais, cujo uso é compartilhado.
- Para mais informações veja o item Cadastra Agenda (1001) contido neste manual.