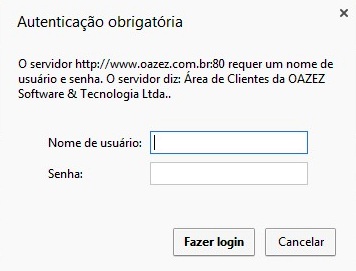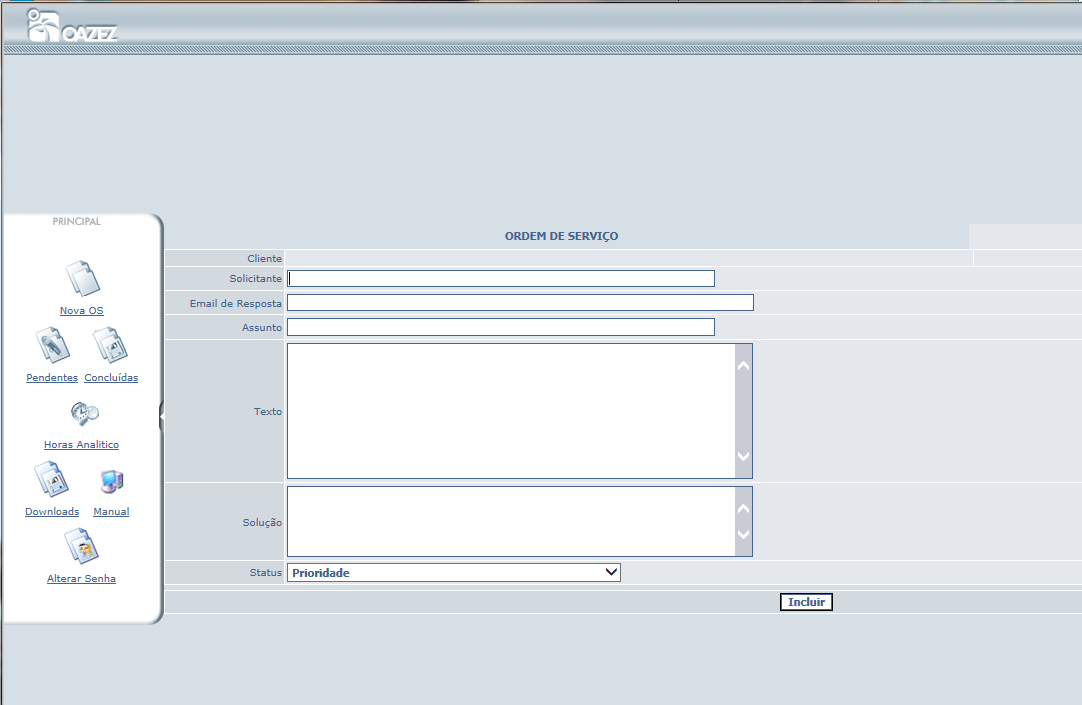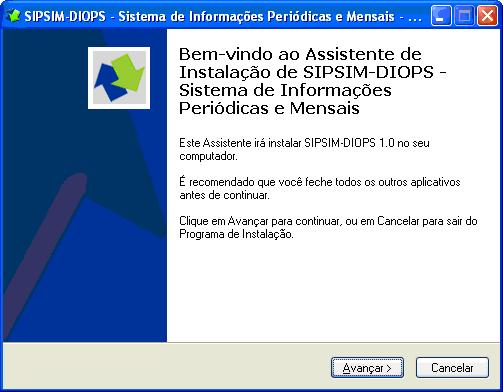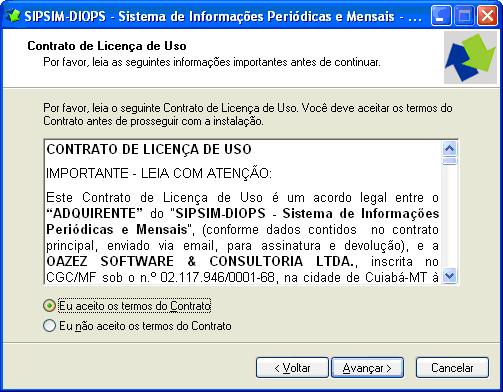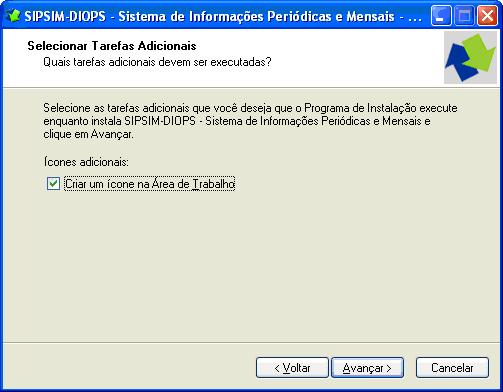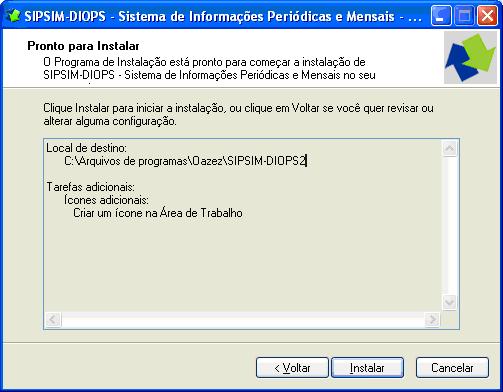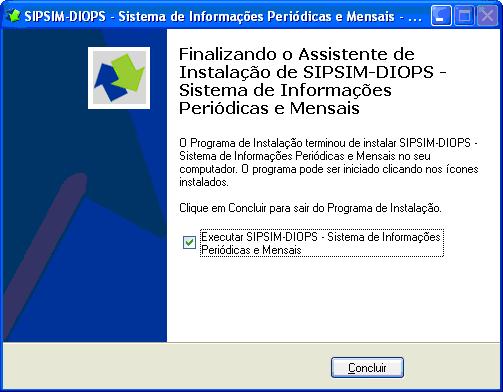Mudanças entre as edições de "Instalação SIPSIM-DIOPS"
De Oazez
| (5 revisões intermediárias por um outro usuário não estão sendo mostradas) | |||
| Linha 5: | Linha 5: | ||
:Acesse nosso site www.oazez.com.br e informe o login e senha recebidos nos campos existentes no lado inferior esquerdo do nosso site. | :Acesse nosso site www.oazez.com.br e informe o login e senha recebidos nos campos existentes no lado inferior esquerdo do nosso site. | ||
| − | :::[[Arquivo: | + | :::[[Arquivo:diops.jpg]] |
:Clique no botão enviar e um novo menu aparecerá nesse local. | :Clique no botão enviar e um novo menu aparecerá nesse local. | ||
| − | :::[[Arquivo: | + | :::[[Arquivo:diops3.png]] |
| Linha 48: | Linha 48: | ||
:::[[Arquivo:imagem4diops.jpg]] | :::[[Arquivo:imagem4diops.jpg]] | ||
| + | |||
| + | |||
| + | :A próxima tela apresenta o caminho no diretório onde o '''SIPSIM''' será instalado. | ||
| + | |||
| + | :Caso deseje instalar o sistema em outro diretório, clique em '''Procurar''' ou digite o caminho no campo indicado. | ||
| + | |||
| + | :::[[Arquivo:imagem5diops.jpg]] | ||
| + | |||
| + | |||
| + | :Na tarefa seguinte, apenas confirme se deseja ou não a criação de um ícone na área de trabalho. Selecione a sua opção e clique em '''Avançar'''. | ||
| + | |||
| + | :::[[Arquivo:imagem6diops.jpg]] | ||
| + | |||
| + | |||
| + | :Após isso o sistema mostrará um resumo das opções selecionadas. Clique em Instalar para que o sistema seja instalado conforme os dados apresentados. | ||
| + | |||
| + | :::[[Arquivo:imagem7diops.jpg]] | ||
| + | |||
| + | |||
| + | :Após clicar em instalar o sistema executará a instalação e finalizará o processo. | ||
| + | |||
| + | :::[[Arquivo:imagem8diops.jpg]] | ||
Edição atual tal como às 15h52min de 22 de setembro de 2017
- A instalação do SIPSIM-DIOPS é bem simples de ser realizada.
- Ao adquirir o produto, nosso setor financeiro lhe enviará um email, com o seu login e senha ao site da OAZEZ.
- Acesse nosso site www.oazez.com.br e informe o login e senha recebidos nos campos existentes no lado inferior esquerdo do nosso site.
- Clique no botão enviar e um novo menu aparecerá nesse local.
- Neste menu temos algumas opções:
- Downloads: Para download dos programas disponíveis na sua conta.
- Manual: para acesso aos manuais do sistema.
- Ordem de serviço: Para abertura de Ordens de Serviço e acompanhamento dos serviços prestados.
- Troca de Senha: para trocar sua senha.
- Para baixar os programas escolha a opção Downloads.
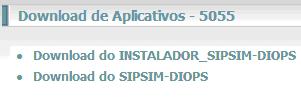
- Selecione a primeira vez o programa Instalador_SIPSIM_DIOPS para instalar o sistema.
- Depois de instalado, para realizar a atualização do sistema, basta baixar o programa SIPSIM-DIOPS diretamente e copiá-lo para o diretório onde foi instalado o sistema.
- Para instalar o sistema, basta executar o programa de instalação e confirmar cada uma das etapas.
- O SIPSIM-DIOPS é monousuário, por isso deve ser instalado no computador do usuário que irá operá-lo.
- IMPORTANTE: PARA CONCLUIR A INSTALAÇÃO É NECESSÁRIO SE MANTER DURANTE TODO O PROCESSO CONECTADO À INTERNET.
- Ao executar o instalador.exe a seguinte tela aparecerá:
- Clique em Avançar para prosseguir com a instalação.
- A segunda tela apresenta o contrato, o qual deverá ser lido e caso não haja acordo, interrompa a instalação do produto. O contrato assinado entre as partes tem valor superior ao exposto nesta tela, prevalecendo sobre o mesmo.
- A próxima tela apresenta o caminho no diretório onde o SIPSIM será instalado.
- Caso deseje instalar o sistema em outro diretório, clique em Procurar ou digite o caminho no campo indicado.
- Na tarefa seguinte, apenas confirme se deseja ou não a criação de um ícone na área de trabalho. Selecione a sua opção e clique em Avançar.
- Após isso o sistema mostrará um resumo das opções selecionadas. Clique em Instalar para que o sistema seja instalado conforme os dados apresentados.
- Após clicar em instalar o sistema executará a instalação e finalizará o processo.