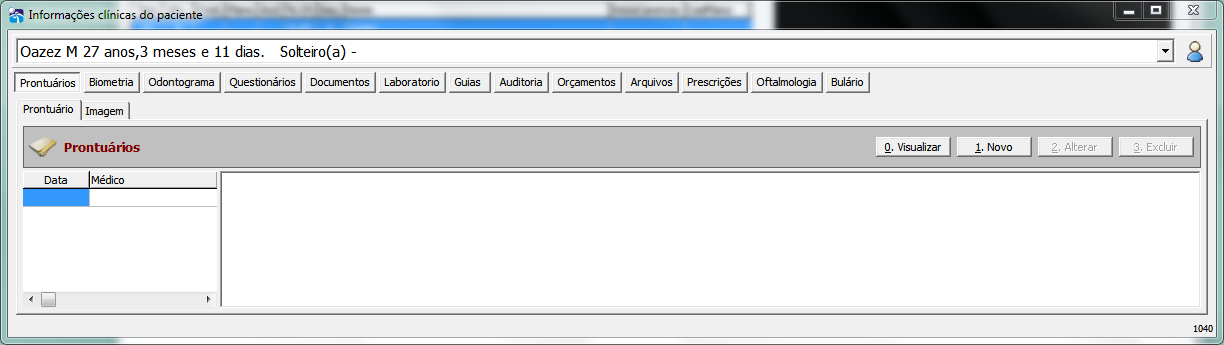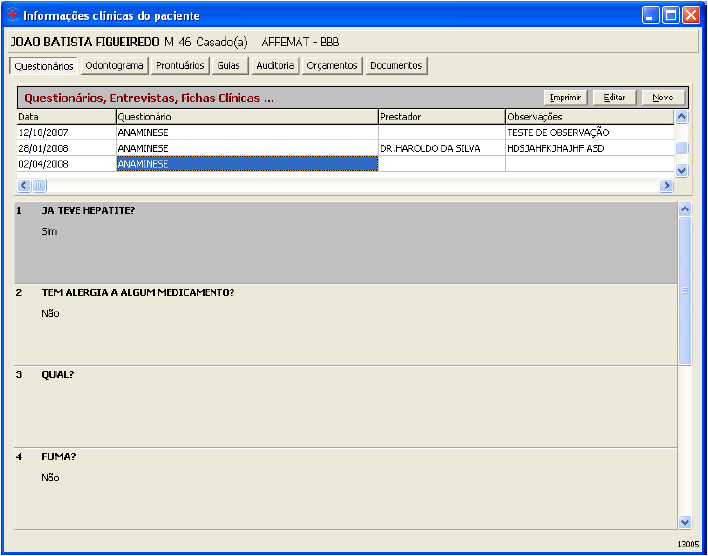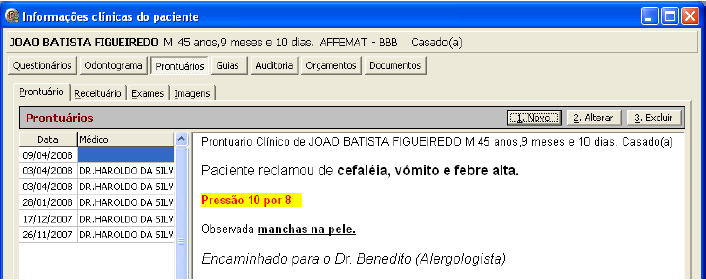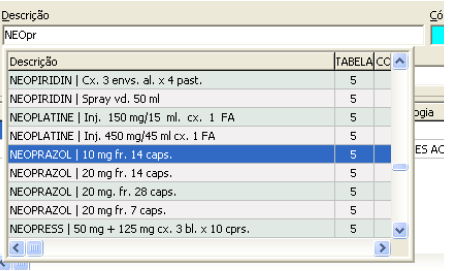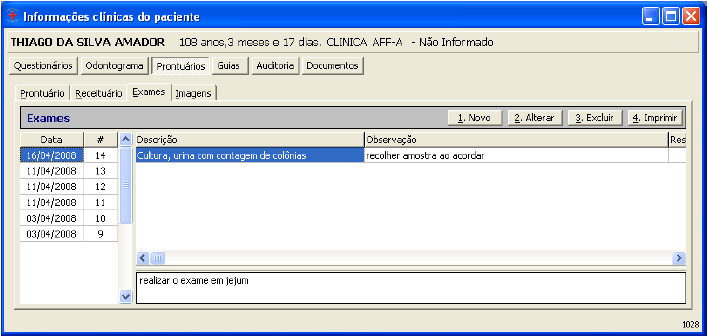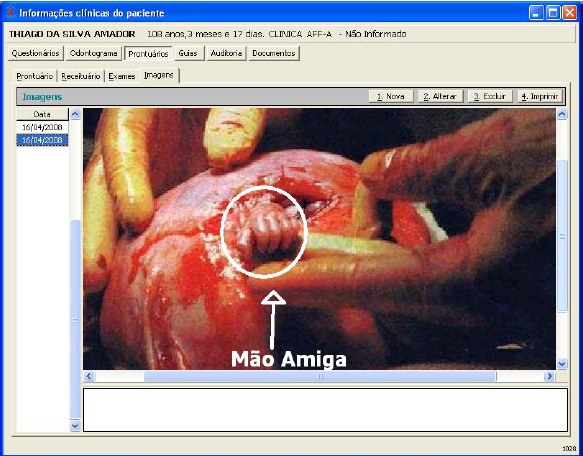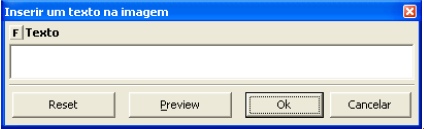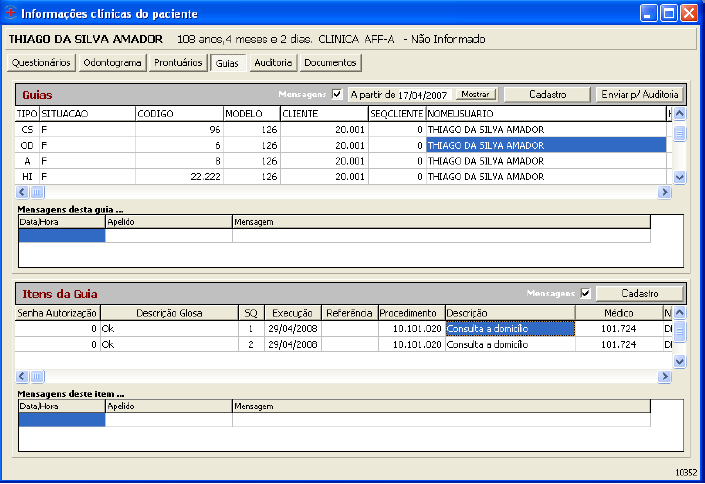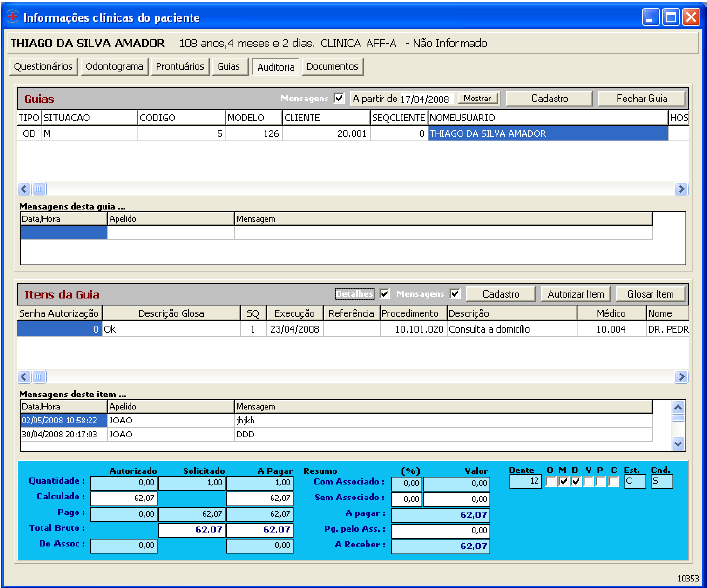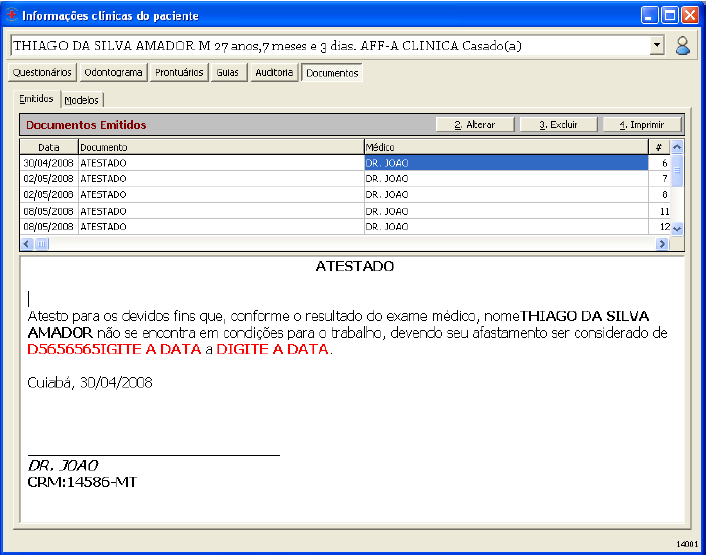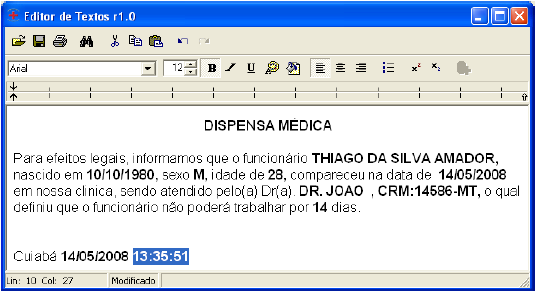Mudanças entre as edições de "Consulta Informações Clínicas do Paciente"
(Criou página com 'Arquivo:Infclindopasc.PNG Arquivo: Teste.png ') |
|||
| (8 revisões intermediárias pelo mesmo usuário não estão sendo mostradas) | |||
| Linha 1: | Linha 1: | ||
| + | O Módulo de Informações Clínicas foi totalmente desenvolvido, com o objetivo de possibilitar uma completa e rápida administração e registro do atendimento ao Paciente. | ||
| + | |||
| + | |||
| + | Através de recursos de fácil utilização, é possível, em curto espaço de tempo, preencher os questionários de anamnese, prontuários, receituários, pedidos de exame, verificação de guias, arquivar e editar imagens, emitir atestado e declaração, visualizar o Odontograma com o registro do andamento do serviço, além de diversos outros recursos apresentados neste manual. | ||
| + | |||
| + | |||
| + | A incorporação deste módulo no GPS e no SAC+TISS, somado aos recursos já existentes nos sistemas OAZEZ para o controle de vidas e de suas obrigações financeiras, ampliou significativamente as possibilidades de negócios de nossos clientes, para a oferta de novos produtos e serviços, com total segurança e controle. | ||
| + | |||
| + | ==Informações Clínicas do paciente:== | ||
| + | |||
| + | :O acesso ao módulo de Informações clínicas se dá através da tela de Agendamento, selecionando-se no quadro de horários o paciente, desde que o mesmo esteja devidamente cadastrado no sistema, ou, através do Botão Informações Clínicas no programa Consulta Movimento | ||
| + | |||
| + | [[Arquivo:InfClinPasc SAC.PNG]] | ||
| + | |||
| + | :Selecione uma das opções para acessar o módulo de informações Clínicas | ||
[[Arquivo:Infclindopasc.PNG]] | [[Arquivo:Infclindopasc.PNG]] | ||
| + | : A tela de informações clínicas se abre com o nome do paciente, sexo, idade (em anos, meses e dias), o plano de saúde atual e o estado civil. | ||
| + | |||
| + | : Abaixo do nome, temos uma barra de ferramentas para seleção das diversas funcionalidades e aplicabilidade do INFORMAÇÕES CLÍNICAS, as quais estão comentadas a seguir. | ||
| + | |||
| + | ====Questionários:==== | ||
| + | |||
| + | A função Questionários permite o preenchimento de quaisquer formulários pré-definidos através do Módulo de Questionários. (VIDE ANAMNESE) | ||
| + | |||
| + | [[Arquivo:Quest SAC.PNG]] | ||
| + | |||
| + | Todos os questionários já respondidos pelo paciente ficam armazenados e disponíveis para consulta. Para imprimir o questionário completo, para assinatura do paciente, basta selecionar o questionário e pressionar o botão '''Imprimir'''. | ||
| + | |||
| + | A opção''' Editar''' abre a tela do programa '''[[SAC:Cadastra Entrevistas|Cadastro de Entrevistas]]''', explicado no Manual de Questionários e Anamnese. | ||
| + | |||
| + | A opção''' Novo''' abre a tela do programa '''[[SAC:Cadastra Questionários do GPS|Cadastra Questionários do GPS]]''', o qual também está explicado no Manual de Questionários e Anamnese. | ||
| + | |||
| + | Ao concluir a impressão, edição ou geração do questionário, o sistema retornará para a tela Questionários, aguardando a nova seleção. | ||
| + | |||
| + | |||
| + | ====Odontograma:==== | ||
| + | |||
| + | A função Odontograma permite uma representação gráfica, das guias odontológicas, onde, através das cores e tipos, são apresentados os dentes e regiões que possuem registros de tratamentos efetuados, em execução ou pendentes. | ||
| + | |||
| + | [[Arquivo:Odontograma SAC.PNG]] | ||
| + | |||
| + | Conforme apresentado no rodapé do formulário, temos: | ||
| + | * Cor '''Preta''' simbolizando os Dentes que foram extraídos; | ||
| + | * Cor <span style="color:green">Verde </span> para as regiões que tiveram seus tratamentos concluídos ou encaminhados; | ||
| + | * Cor '''<span style="color:yellow"> Amarela </span> '''para as regiões que estão em tratamento, já foram iniciados mas não foram concluídos; e | ||
| + | * Cor <span style="color:red"> Vermelha </span> para as regiões que estão aguardando o início do tratamento. | ||
| + | |||
| + | |||
| + | Ao posicionar o cursor do mouse sobre cada região ou dente, o sistema mostrará o número e o nome registrado na tabela 063 – Dentes, do Cadastra Tabelas / Elementos. | ||
| + | |||
| + | Além da numeração referente aos dentes, apresentada na tela, o sistema utiliza ainda as referencias: | ||
| + | |||
| + | * 90 – Arco Superior e Inferior – representada graficamente pela moldura que no exemplo acima esta preenchida de Amarelo, simbolizando que está em tratamento. | ||
| + | * 91 – Arco Superior – representado graficamente pelo retângulo acima dos dentes, que no exemplo está preenchido de vermelho, simbolizando que está aguardando o início do tratamento. | ||
| + | * 92 – Arco Inferior - representado graficamente pelo retângulo abaixo dos dentes, que no exemplo está preenchido de verde, simbolizando que os tratamentos registrados para esta região foram concluídos. | ||
| + | * 93 – Hemi-Arco Superior Esquerdo – representada pelo retângulo menor que esta acima dos dentes, mais a esquerda e que está preenchido de verde. | ||
| + | * 94 – Hemi-Arco Superior Direito – representado pelo retângulo menor que esta acima dos dentes, mais a direita e preenchido de amarelo. | ||
| + | * 95 – Hemi-Arco Inferior Esquerdo– representado pelo retângulo menor que esta abaixo dos dentes, mais a esquerda e que está preenchido de amarelo. | ||
| + | * 96 – Hemi-Arco Inferior Direito– representado pelo retângulo menor que esta abaixo dos dentes, mais a direita e que está preenchido de verde. | ||
| + | |||
| + | As representações gráficas são oriundas do preenchimento correto do item da guia, nos programas de cadastro de guias odontológicas [[GPS:Cadastro de Guias no padrão TISS ANS|vide manual de Guias médicas e odontológicas]] | ||
| + | |||
| + | [[Arquivo:Manguiamedi SAC.PNG]] | ||
| + | |||
| + | Também no rodapé, no lado esquerdo, temos a opção '''F10 – Imprime'''. Ao pressionar <F10> o sistema irá apresentar o odontograma para impressão ou para a geração de arquivos (pdf ou outros) conforme escolha. | ||
| + | |||
| + | ======Quadro de Classificações:====== | ||
| + | |||
| + | Este quadro permite a seleção das guias de tratamento que irão compor o Odontograma, bem como a data que deverá ser utilizada: | ||
| + | |||
| + | Ao selecionar os diversos níveis, no odontograma são representadas as guias odontológicas pertinentes à seleção neste quadro. | ||
| + | |||
| + | Por exemplo, se a opção todos for selecionada, o sistema irá sobrepor todos os tratamentos efetuados em cada região. Ao selecionar um determinado mês, dia ou ano, o sistema irá sobrepor somente os tratamentos efetuados na data selecionada. | ||
| + | |||
| + | Ao lado do título Classificações, temos a opção '''E R G''' que tem a utilidade de organizar as guias por: | ||
| + | E – Data de Execução | ||
| + | R – Data de Referência | ||
| + | G – Guias que mostra o número de todas as guias odontológicas do paciente. | ||
| + | |||
| + | No canto superior direito temos a opção ''''selecionavel'''' odontograma. | ||
| + | Quando a opção Odontograma estiver marcada, o sistema apresentará apenas os procedimentos, cujo cadastro foi definido como participante do Odontograma, através do programa de [[SAC:Cadastra Procedimentos|Cadastro de Procedimentos]]. | ||
| + | |||
| + | O botao '''( ... ) ''' permite que seja feito uma recarga dos dados para o estado inicial do odontograma. | ||
| + | |||
| + | ======Histórico dos tratamentos realizados e a realizar:====== | ||
| + | |||
| + | Ao clicarmos duas vezes sobre um dente/região, o sistema abrirá uma tela com todos os tratamentos realizados e a realizar, registrados nas guias odontológicas, para a região selecionada. | ||
| + | |||
| + | [[Arquivo:Dentregiao SAC.PNG]] | ||
| + | |||
| + | A tela acima oferece o recurso da barra de rolagem para que todas as informações possam ser visualizadas. As faces do dente, em que serão realizados os tratamentos estão representadas pelo número 1 (um) e as faces que não estão sob tratamento, permanecem com o número 0 (zero). | ||
| + | |||
| + | Abaixo dos itens, temos o histórico registrado em cada tratamento: Quando e a hora que a informação foi registrada, Quem digitou a informação (usuário) e O que foi descrito. Todos os tratamentos realizados na região, bem como todos os históricos registrados para cada tratamento são armazenados e visualizados nesta tela. | ||
| + | |||
| + | Estas informações são registradas através do botão '''status''' | ||
| + | cuja finalidade é justamente permitir a alteração do status de atendimento do procedimento e registrar o que foi feito, na tela abaixo: | ||
| + | |||
| + | [[Arquivo:AltStatProce SAC.PNG]] | ||
| + | |||
| + | ==Prontuários:== | ||
| + | |||
| + | O acesso ao Prontuário abre também o acesso aos itens de Prontuário, Receituário, Exames (para pedidos de exames) e Imagem. | ||
| + | |||
| + | [[Arquivo:Pontuar SAC.PNG]] | ||
| + | |||
| + | Em todos os subitens do Prontuário: Prontuário, Receituário, Exames e Imagens; temos a apresentação de dois quadros. | ||
| + | |||
| + | O quadro da esquerda com todos os registros efetuados por data e por prestador de serviço, e, o Quadro da Direita com o conteúdo do registro selecionado no quadro da esquerda. | ||
| + | |||
| + | Também temos uma ferramenta exclusiva | ||
| + | <ol> | ||
| + | <li>'''Nova:''' Inclui um novo registro</li> | ||
| + | <li>'''Alterar:''' Selecione um registro no quadro a esquerda e pressione '''Alterar''' para editar as informações. </li> | ||
| + | <li>'''Excluir:'''Selecione um registro no quadro a esquerda e pressione '''Excluir''' para apagar o registro. </li> | ||
| + | <li>'''Imprimir:'''Imprime o conteúdo do registro selecionado. </li> | ||
| + | </ol> | ||
| + | '''Atenção:''' <u>Somente o Prestador que efetuou o registro é que poderá alterar ou excluir o registro criado por ele.</u> | ||
| + | |||
| + | ====Prontuário==== | ||
| + | Ao selecionar um novo prontuário, ou a alteração de um prontuário já existente, a tela abaixo será apresentada para o registro do atendimento efetuado ao paciente, o qual será armazenado por data e por prestador. | ||
| + | |||
| + | [[Arquivo:Prontuario.PNG]] | ||
| + | |||
| + | Esta tela poderá ser maximizada, ocupando assim toda a tela para um melhor preenchimento das informações | ||
| + | |||
| + | A Barra de ferramentas oferece diversas funcionalidades já conhecidas através de outros editores que possibilitam a edição do texto, alteração de fontes e cores, posicionamento do texto, além das funções de edição como copiar, colar, abrir, salvar, desfazer, etc. | ||
| + | |||
| + | [[Arquivo:BarraFerra SAC.PNG]] | ||
| + | |||
| + | '''Atenção: A opção Abrir só permanece disponível quando for para incluir um novo prontuário e, a abertura de um arquivo destrói todo o conteúdo porventura digitado.''' | ||
| + | |||
| + | Os recursos de edição do prontuário, também permitem copiar e colar figuras e textos de outros documentos externos. | ||
| + | |||
| + | Com isso, o prestador tem em mãos, diversas ferramentas para enriquecer a digitação do prontuário e documentar com clareza o atendimento prestado ao paciente, podendo destacar através das cores e fontes, as informações mais relevantes do atendimento. | ||
| + | |||
| + | |||
| + | ====Receituário==== | ||
| + | |||
| + | Este subitem permite a digitação dos medicamentos, sua posologia e as observações que devem estar no corpo da receita. | ||
| + | |||
| + | [[Arquivo:ReceituarioSAC.PNG]] | ||
| + | |||
| + | Todas as receitas emitidas para o paciente, permanecem armazenadas. | ||
| + | |||
| + | Somente o prestador que criou a receita é que pode alterar ou excluir o registro já existente. | ||
| + | |||
| + | Ao selecionar Nova ou Alterar, a tela abaixo será aberta para digitação dos medicamentos do receituário | ||
| + | |||
| + | [[Arquivo:CadasRecei SAC.PNG]] | ||
| + | |||
| + | Neste quadro observamos uma nova barra de ferramentas: <br> | ||
| + | F2 - Novo <br> | ||
| + | F6 - Gravar <br> | ||
| + | F7 - Observar <br> | ||
| + | F8 - Apagar <br> | ||
| + | |||
| + | Ao pressionar a tecla <F2> ou o botão F2-Novo o sistema entrará em modo de edição do item, posicionando o cursor no campo descrição:. | ||
| + | |||
| + | [[Arquivo:F2SAC.PNG]] | ||
| + | |||
| + | Ao digitar qualquer caractere no campo descrição, imediatamente, os registros coincidentes com as letras iniciais digitadas, serão apresentados no quadro para seleção. Ao perceber que o medicamento desejado esta selecionado tecle <enter>. | ||
| + | |||
| + | Caso o medicamento não esteja cadastrado, digite no campo Descrição o nome do medicamento que da mesma forma o registro será gravado. | ||
| + | |||
| + | Após selecionar ou digitar o medicamento, digite a posologia e tecle <F6> para gravar o item. | ||
| + | |||
| + | Um recurso muito útil é que o sistema apresentará no campo da posologia, a prescrição mais utilizada para o medicamento. | ||
| + | |||
| + | <u>ATENÇÃO: A posologia mais utilizada só será apresentada se o campo posologia estiver vazio, do contrário a posologia existente para o registro será mantida. Caso tenha alterado o medicamento prescrito, apague a posologia para que o sistema carregue a posologia mais indicada, ou digite a prescrição adequada.</u> | ||
| + | |||
| + | Para excluir ou alterar um medicamento da lista prescrita, basta selecioná-lo no quadro de itens e proceder à alteração ou teclar <F8> para a exclusão. | ||
| + | |||
| + | |||
| + | Caso queira digitar a tabela e o código do medicamento preencha os campos '''Código''' e tecle <enter>. Pressionando-se <F4> uma nova tela para pesquisa será aberta. | ||
| + | |||
| + | A tecla <F7> permite a inclusão de observações, recomendações e outras informações que devam constar na receita do paciente. | ||
| + | |||
| + | Para imprimir a receita, retorne a tela de Receitas e selecione o botão '''4 - Imprimir ''' | ||
| + | |||
| + | A tabela de medicamentos e os seus preços são gerenciados pelos programas de Cadastro de Procedimentos Médicos e Odontológicos. Nesse caso, os medicamentos são tratados como se fossem procedimentos | ||
| + | |||
| + | tabela 5 é definida pela ANS (Agencia Nacional de Saúde Suplementar) como tabela BRASINDICE | ||
| + | |||
| + | ==== Pedido de Exames:==== | ||
| + | |||
| + | Este subitem permite a digitação da solicitação de exames e da incorporação dos resultados após a entrega dos resultados pelo paciente. | ||
| + | |||
| + | [[Arquivo:InfoClinPasci SAC.PNG]] | ||
| + | |||
| + | Todos os pedidos de exames, permanecem armazenados | ||
| + | |||
| + | Somente o prestador que cadastrou os pedidos de exames é que pode alterar ou excluir o registro já existente. | ||
| + | |||
| + | Ao selecionar Novo ou Alterar, a tela abaixo será aberta para a edição do pedido de exame. | ||
| + | |||
| + | [[Arquivo:CadasExam SAC.PNG]] | ||
| + | |||
| + | O pedido de exame poderá ser feito através da digitação da tabela e do código do exame a ser solicitado ou através da digitação direta no campo descrição. | ||
| + | |||
| + | Ao digitar qualquer caractere no campo descrição, imediatamente, os registros coincidentes com as letras iniciais digitadas serão apresentados no quadro para seleção. Ao perceber que o pedido de exame desejado esta selecionado tecle <enter>. | ||
| + | |||
| + | [[Arquivo:CadasExam2.PNG]] | ||
| + | |||
| + | Caso o exame não esteja cadastrado, digite no campo Descrição o nome do exame que da mesma forma o registro será gravado. | ||
| + | |||
| + | Após selecionar ou digitar o exame, digite a Observação e tecle <F6> para gravar o item. | ||
| + | |||
| + | Para excluir ou alterar um exame da lista prescrita, basta selecioná-lo no quadro de itens e proceder à alteração ou teclar <F8> para a exclusão. | ||
| + | |||
| + | Caso queira digitar a tabela e o código do exame preencha os campos ''''código'''' e tecle <enter>. Pressionando-se <F4> uma nova tela para pesquisa será aberta. | ||
| + | |||
| + | A tecla <F7> permite a inclusão de observações, recomendações e outras informações que devam constar no pedido de exame do paciente. | ||
| + | |||
| + | Para imprimir o pedido de exame, retorne a tela de Exames e selecione o botão ''''4. Imprimir '''' | ||
| + | |||
| + | A tabela de exames e os seus preços são gerenciados pelos programas de Cadastro de Procedimentos Médicos e Odontológicos. | ||
| + | |||
| + | ==== Imagens:==== | ||
| + | |||
| + | O módulo de informações clínicas possibilita o arquivamento e edição de imagens referente ao atendimento do paciente. | ||
| + | |||
| + | As imagens poderão ser arquivos armazenados no próprio computador como também obtidas através de Scanners e assemelhados no padrão TWAIN - TECNOLOGY WITHOUT AN INTERSTING NAME. | ||
| + | |||
| + | [[Arquivo:ProntImgs SAC.PNG]] | ||
| + | |||
| + | Para inserir uma nova imagem pressione o botão Nova, para alterar ou excluir, selecione a imagem no quadro a esquerda, conforme a data e pressione o botão correspondente. | ||
| + | |||
| + | Ao selecionar Nova ou Alterar uma nova tela se abrirá, a qual contém diversas ferramentas para edição de imagem. | ||
| + | |||
| + | [[Arquivo:EdImgPront SAC.PNG]] | ||
| + | |||
| + | Para selecionar uma imagem armazenada no computador selecione na barra de ferramenta a opção Abrir para que a tela de Seleção de Arquivos do Windows seja aberta. | ||
| + | |||
| + | Caso a coleta da imagem seja feita através de Scanners ou outro equipamento no padrão TWAIN - TECNOLOGY WITHOUT AN INTERSTING NAME, selecione a opção Scanner da barra de ferramentas. | ||
| + | |||
| + | Além das opções de edição de imagens contidas na barra de ferramentas, o sistema oferece no menu Anotações, algumas ferramentas para inserção de textos, setas, círculos, etc., diretamente na própria figura. | ||
| + | |||
| + | Para inserir anotações, selecione a opção Texto e clique na imagem no local desejado. A tela abaixo se abrirá para a digitação da informação a ser inserida | ||
| + | |||
| + | [[Arquivo:AnotIMgPront SAC.PNG]] | ||
| + | |||
| + | O botão ''f'' permite a seleção da Fonte e cor do texto. Os botões '''Reset''' limpa todo o texto digitado. O botão '''Preview''', permite a visualização do texto. O Botão '''OK''', confirma a inserção do texto e o botão '''Cancelar''', volta a tela anterior sem inserir o texto. | ||
| + | |||
| + | Após adicionar suas informações, armazene a imagem pressionando o botão semelhante a um disquete. | ||
| + | |||
| + | |||
| + | |||
| + | == Guias== | ||
| + | |||
| + | A parte de Guias do Informações Clinicas permite a visualização de todas as guias emitidas para o paciente. | ||
| + | |||
| + | É muito útil para o Prestador de Serviço realizar uma rápida verificação se a atendente gerou a guia do paciente que será atendido. | ||
| + | |||
| + | O visualizador de guias esta dividido em duas partes, onde na superior temos a relação das guias com as suas mensagens geradas. Ao selecionarmos uma das guias, na parte inferior são apresentados os itens que compõe essa guia com as suas mensagens. | ||
| + | |||
| + | [[Arquivo:GuiaImg1.PNG]] | ||
| + | |||
| + | Para facilitar o processo de visualização, na parte das guias temos uma barra de ferramentas que dispõe de alguns recursos: | ||
| + | |||
| + | [[Arquivo:Msgimg2.PNG]] Permite relacionar as guias emitidas a partir de uma data. | ||
| + | |||
| + | '''Cadastro:''' Acessa o Cadastro de Guias. | ||
| + | |||
| + | '''Enviar p/ Auditoria:''' Marca a guia como destinada a Auditoria, a qual será visualizada na parte da AUDITORIA. Ideal para operadoras de plano de saúde que possuem auditores acompanhando tecnicamente o processo de liberação de senhas. | ||
| + | |||
| + | Na parte dos itens da Guia temos também dois recursos, a opção de visualização da ''''mensagem'''' e o botão ''''Cadastro'''' que permite o acesso ao item da guia. | ||
| + | |||
| + | ==Auditoria== | ||
| + | |||
| + | Este recurso mostra apenas as guias encaminhadas para a análise da auditoria, citada no exemplo anterior. | ||
| + | |||
| + | [[Arquivo:AuditoImg3.PNG]] | ||
| + | |||
| + | [[Arquivo:Msgimg2.PNG]] Permite relacionar as guias emitidas a partir de uma data. | ||
| + | |||
| + | '''Cadastro:''' Acessa o Cadastro de Guias. | ||
| + | '''Fechar Guia:'''Retira a informação de que a guia está destinada a Auditoria, fazendo com que a guia desapareça desta tela. | ||
| + | |||
| + | Na parte dos itens da guia temos alguns outros recursos importantes para o uso da Auditoria. | ||
| + | |||
| + | '''Detalhes:'''Ao marcar este item, o quadro azul, de informações financeiras do item da guia é mostrado na tela, do contrário o quadro fica oculto. | ||
| + | |||
| + | '''Mensagens:''' Permite a visualização ou não das mensagens do item da guia selecionado. | ||
| + | |||
| + | '''Cadastro:'''Acessa o Item da Guia | ||
| + | |||
| + | Ao pressionar o botão ''''Autorizar Item'''' o sistema atribuirá uma senha para o item da guia e a data da autorização | ||
| + | |||
| + | Ao pressionar o botão ''''Glosar Item'''' tela abaixo aparecerá para que seja informado o motivo de glosa do item da guia: | ||
| + | |||
| + | [[Arquivo:GlosarIten SAC.PNG]] | ||
| + | |||
| + | |||
| + | ==Documentos== | ||
| + | |||
| + | O módulo Documentos permite a emissão de atestados e outros documentos pré definidos a respeito do paciente. | ||
| + | |||
| + | Através do programa de cadastra Documentos é possível criar modelos com campos previamente configurados que quando da sua emissão, preenchem automaticamente o nome do paciente, hora de chegada e outras informações previsíveis, além de que, após a geração do documento, é possível proceder alterações e complementos para a correta impressão. | ||
| + | |||
| + | Todos os documentos emitidos permanecem armazenados conforme a data de geração. | ||
| + | |||
| + | [[Arquivo:Documn SAC.PNG]] | ||
| + | |||
| + | O sistema dispõe de duas abas onde temos: Os Emitidos e os Modelos. | ||
| + | |||
| + | Na primeira temos a relação de todos os documentos já emitidos pelo paciente onde é possível alterar, excluir e imprimir os documentos selecionados. | ||
| + | |||
| + | Lembrando que na parte de informações clínicas, somente o prestador que gerou a informação é capaz de excluir ou alterar o documento. Os demais podem apenas visualizar. | ||
| + | |||
| + | Na aba de Modelos temos a esquerda os diversos modelos de documentos pré-definidos no sistema, e ao selecionar um dos modelos, aparece na parte direita, o conteúdo do documento. | ||
| + | |||
| + | [[Arquivo:Modeldoc SAC.PNG]] | ||
| + | |||
| + | Ao pressionar o botão '''5. DOCUMENTO''' , os campos que estão entre <% %> serão completados automaticamente apresentando o documento gerado conforme tela abaixo: | ||
| + | |||
| + | [[Arquivo:EdtTxt SAC.PNG]] | ||
| + | |||
| + | Nesse momento é possível editar o documento, acrescentando, corrigindo ou removendo informações para a melhor edição do texto. | ||
| + | |||
| + | Para gravar o documento gerado pressione o botão semelhante a um disquete. | ||
| + | |||
| + | |||
| + | |||
| + | |||
| + | |||
| + | == Cadastro de Modelos de Documentos (8109):== | ||
| + | |||
| + | '''''- Veja mais em: [[GEN:Cadastro modelos de documentos|Cadastro Modelos de documentos]] -''''' | ||
| + | |||
| + | ==ANAMNESE - Cadastra Questionários (13001)== | ||
| + | |||
| + | '''''- Veja mais em: [[SAC:Cadastra Questionários|Cadastra Questionários]] -''''' | ||
| + | |||
| + | ==ANAMNESE - Cadastra Perguntas (13002):== | ||
| + | |||
| + | '''''- Veja mais em: [[SAC:Cadastra Perguntas|Cadastra Perguntas]] -''''' | ||
| + | |||
| + | ==ANAMNESE - Cadastra Entrevistas (13003):== | ||
| + | |||
| + | '''''- Veja mais em: [[SAC:Cadastra Entrevistas|Cadastra Entrevistas]] -''''' | ||
| + | |||
| + | ==ANAMNESE - Cadastra Questionários do GPS (13004):== | ||
| − | [[ | + | '''''- Veja mais em: [[SAC:Cadastra Questionários do GPS|Cadastra Questionários]] -''''' |
Edição atual tal como às 10h27min de 22 de setembro de 2017
O Módulo de Informações Clínicas foi totalmente desenvolvido, com o objetivo de possibilitar uma completa e rápida administração e registro do atendimento ao Paciente.
Através de recursos de fácil utilização, é possível, em curto espaço de tempo, preencher os questionários de anamnese, prontuários, receituários, pedidos de exame, verificação de guias, arquivar e editar imagens, emitir atestado e declaração, visualizar o Odontograma com o registro do andamento do serviço, além de diversos outros recursos apresentados neste manual.
A incorporação deste módulo no GPS e no SAC+TISS, somado aos recursos já existentes nos sistemas OAZEZ para o controle de vidas e de suas obrigações financeiras, ampliou significativamente as possibilidades de negócios de nossos clientes, para a oferta de novos produtos e serviços, com total segurança e controle.
Índice
- 1 Informações Clínicas do paciente:
- 2 Prontuários:
- 3 Guias
- 4 Auditoria
- 5 Documentos
- 6 Cadastro de Modelos de Documentos (8109):
- 7 ANAMNESE - Cadastra Questionários (13001)
- 8 ANAMNESE - Cadastra Perguntas (13002):
- 9 ANAMNESE - Cadastra Entrevistas (13003):
- 10 ANAMNESE - Cadastra Questionários do GPS (13004):
Informações Clínicas do paciente:
- O acesso ao módulo de Informações clínicas se dá através da tela de Agendamento, selecionando-se no quadro de horários o paciente, desde que o mesmo esteja devidamente cadastrado no sistema, ou, através do Botão Informações Clínicas no programa Consulta Movimento
- Selecione uma das opções para acessar o módulo de informações Clínicas
- A tela de informações clínicas se abre com o nome do paciente, sexo, idade (em anos, meses e dias), o plano de saúde atual e o estado civil.
- Abaixo do nome, temos uma barra de ferramentas para seleção das diversas funcionalidades e aplicabilidade do INFORMAÇÕES CLÍNICAS, as quais estão comentadas a seguir.
Questionários:
A função Questionários permite o preenchimento de quaisquer formulários pré-definidos através do Módulo de Questionários. (VIDE ANAMNESE)
Todos os questionários já respondidos pelo paciente ficam armazenados e disponíveis para consulta. Para imprimir o questionário completo, para assinatura do paciente, basta selecionar o questionário e pressionar o botão Imprimir.
A opção Editar abre a tela do programa Cadastro de Entrevistas, explicado no Manual de Questionários e Anamnese.
A opção Novo abre a tela do programa Cadastra Questionários do GPS, o qual também está explicado no Manual de Questionários e Anamnese.
Ao concluir a impressão, edição ou geração do questionário, o sistema retornará para a tela Questionários, aguardando a nova seleção.
Odontograma:
A função Odontograma permite uma representação gráfica, das guias odontológicas, onde, através das cores e tipos, são apresentados os dentes e regiões que possuem registros de tratamentos efetuados, em execução ou pendentes.
Conforme apresentado no rodapé do formulário, temos:
- Cor Preta simbolizando os Dentes que foram extraídos;
- Cor Verde para as regiões que tiveram seus tratamentos concluídos ou encaminhados;
- Cor Amarela para as regiões que estão em tratamento, já foram iniciados mas não foram concluídos; e
- Cor Vermelha para as regiões que estão aguardando o início do tratamento.
Ao posicionar o cursor do mouse sobre cada região ou dente, o sistema mostrará o número e o nome registrado na tabela 063 – Dentes, do Cadastra Tabelas / Elementos.
Além da numeração referente aos dentes, apresentada na tela, o sistema utiliza ainda as referencias:
- 90 – Arco Superior e Inferior – representada graficamente pela moldura que no exemplo acima esta preenchida de Amarelo, simbolizando que está em tratamento.
- 91 – Arco Superior – representado graficamente pelo retângulo acima dos dentes, que no exemplo está preenchido de vermelho, simbolizando que está aguardando o início do tratamento.
- 92 – Arco Inferior - representado graficamente pelo retângulo abaixo dos dentes, que no exemplo está preenchido de verde, simbolizando que os tratamentos registrados para esta região foram concluídos.
- 93 – Hemi-Arco Superior Esquerdo – representada pelo retângulo menor que esta acima dos dentes, mais a esquerda e que está preenchido de verde.
- 94 – Hemi-Arco Superior Direito – representado pelo retângulo menor que esta acima dos dentes, mais a direita e preenchido de amarelo.
- 95 – Hemi-Arco Inferior Esquerdo– representado pelo retângulo menor que esta abaixo dos dentes, mais a esquerda e que está preenchido de amarelo.
- 96 – Hemi-Arco Inferior Direito– representado pelo retângulo menor que esta abaixo dos dentes, mais a direita e que está preenchido de verde.
As representações gráficas são oriundas do preenchimento correto do item da guia, nos programas de cadastro de guias odontológicas vide manual de Guias médicas e odontológicas
Também no rodapé, no lado esquerdo, temos a opção F10 – Imprime. Ao pressionar <F10> o sistema irá apresentar o odontograma para impressão ou para a geração de arquivos (pdf ou outros) conforme escolha.
Quadro de Classificações:
Este quadro permite a seleção das guias de tratamento que irão compor o Odontograma, bem como a data que deverá ser utilizada:
Ao selecionar os diversos níveis, no odontograma são representadas as guias odontológicas pertinentes à seleção neste quadro.
Por exemplo, se a opção todos for selecionada, o sistema irá sobrepor todos os tratamentos efetuados em cada região. Ao selecionar um determinado mês, dia ou ano, o sistema irá sobrepor somente os tratamentos efetuados na data selecionada.
Ao lado do título Classificações, temos a opção E R G que tem a utilidade de organizar as guias por: E – Data de Execução R – Data de Referência G – Guias que mostra o número de todas as guias odontológicas do paciente.
No canto superior direito temos a opção 'selecionavel' odontograma. Quando a opção Odontograma estiver marcada, o sistema apresentará apenas os procedimentos, cujo cadastro foi definido como participante do Odontograma, através do programa de Cadastro de Procedimentos.
O botao ( ... ) permite que seja feito uma recarga dos dados para o estado inicial do odontograma.
Histórico dos tratamentos realizados e a realizar:
Ao clicarmos duas vezes sobre um dente/região, o sistema abrirá uma tela com todos os tratamentos realizados e a realizar, registrados nas guias odontológicas, para a região selecionada.
A tela acima oferece o recurso da barra de rolagem para que todas as informações possam ser visualizadas. As faces do dente, em que serão realizados os tratamentos estão representadas pelo número 1 (um) e as faces que não estão sob tratamento, permanecem com o número 0 (zero).
Abaixo dos itens, temos o histórico registrado em cada tratamento: Quando e a hora que a informação foi registrada, Quem digitou a informação (usuário) e O que foi descrito. Todos os tratamentos realizados na região, bem como todos os históricos registrados para cada tratamento são armazenados e visualizados nesta tela.
Estas informações são registradas através do botão status cuja finalidade é justamente permitir a alteração do status de atendimento do procedimento e registrar o que foi feito, na tela abaixo:
Prontuários:
O acesso ao Prontuário abre também o acesso aos itens de Prontuário, Receituário, Exames (para pedidos de exames) e Imagem.
Em todos os subitens do Prontuário: Prontuário, Receituário, Exames e Imagens; temos a apresentação de dois quadros.
O quadro da esquerda com todos os registros efetuados por data e por prestador de serviço, e, o Quadro da Direita com o conteúdo do registro selecionado no quadro da esquerda.
Também temos uma ferramenta exclusiva
- Nova: Inclui um novo registro
- Alterar: Selecione um registro no quadro a esquerda e pressione Alterar para editar as informações.
- Excluir:Selecione um registro no quadro a esquerda e pressione Excluir para apagar o registro.
- Imprimir:Imprime o conteúdo do registro selecionado.
Atenção: Somente o Prestador que efetuou o registro é que poderá alterar ou excluir o registro criado por ele.
Prontuário
Ao selecionar um novo prontuário, ou a alteração de um prontuário já existente, a tela abaixo será apresentada para o registro do atendimento efetuado ao paciente, o qual será armazenado por data e por prestador.
Esta tela poderá ser maximizada, ocupando assim toda a tela para um melhor preenchimento das informações
A Barra de ferramentas oferece diversas funcionalidades já conhecidas através de outros editores que possibilitam a edição do texto, alteração de fontes e cores, posicionamento do texto, além das funções de edição como copiar, colar, abrir, salvar, desfazer, etc.
Atenção: A opção Abrir só permanece disponível quando for para incluir um novo prontuário e, a abertura de um arquivo destrói todo o conteúdo porventura digitado.
Os recursos de edição do prontuário, também permitem copiar e colar figuras e textos de outros documentos externos.
Com isso, o prestador tem em mãos, diversas ferramentas para enriquecer a digitação do prontuário e documentar com clareza o atendimento prestado ao paciente, podendo destacar através das cores e fontes, as informações mais relevantes do atendimento.
Receituário
Este subitem permite a digitação dos medicamentos, sua posologia e as observações que devem estar no corpo da receita.
Todas as receitas emitidas para o paciente, permanecem armazenadas.
Somente o prestador que criou a receita é que pode alterar ou excluir o registro já existente.
Ao selecionar Nova ou Alterar, a tela abaixo será aberta para digitação dos medicamentos do receituário
Neste quadro observamos uma nova barra de ferramentas:
F2 - Novo
F6 - Gravar
F7 - Observar
F8 - Apagar
Ao pressionar a tecla <F2> ou o botão F2-Novo o sistema entrará em modo de edição do item, posicionando o cursor no campo descrição:.
Ao digitar qualquer caractere no campo descrição, imediatamente, os registros coincidentes com as letras iniciais digitadas, serão apresentados no quadro para seleção. Ao perceber que o medicamento desejado esta selecionado tecle <enter>.
Caso o medicamento não esteja cadastrado, digite no campo Descrição o nome do medicamento que da mesma forma o registro será gravado.
Após selecionar ou digitar o medicamento, digite a posologia e tecle <F6> para gravar o item.
Um recurso muito útil é que o sistema apresentará no campo da posologia, a prescrição mais utilizada para o medicamento.
ATENÇÃO: A posologia mais utilizada só será apresentada se o campo posologia estiver vazio, do contrário a posologia existente para o registro será mantida. Caso tenha alterado o medicamento prescrito, apague a posologia para que o sistema carregue a posologia mais indicada, ou digite a prescrição adequada.
Para excluir ou alterar um medicamento da lista prescrita, basta selecioná-lo no quadro de itens e proceder à alteração ou teclar <F8> para a exclusão.
Caso queira digitar a tabela e o código do medicamento preencha os campos Código e tecle <enter>. Pressionando-se <F4> uma nova tela para pesquisa será aberta.
A tecla <F7> permite a inclusão de observações, recomendações e outras informações que devam constar na receita do paciente.
Para imprimir a receita, retorne a tela de Receitas e selecione o botão 4 - Imprimir
A tabela de medicamentos e os seus preços são gerenciados pelos programas de Cadastro de Procedimentos Médicos e Odontológicos. Nesse caso, os medicamentos são tratados como se fossem procedimentos
tabela 5 é definida pela ANS (Agencia Nacional de Saúde Suplementar) como tabela BRASINDICE
Pedido de Exames:
Este subitem permite a digitação da solicitação de exames e da incorporação dos resultados após a entrega dos resultados pelo paciente.
Todos os pedidos de exames, permanecem armazenados
Somente o prestador que cadastrou os pedidos de exames é que pode alterar ou excluir o registro já existente.
Ao selecionar Novo ou Alterar, a tela abaixo será aberta para a edição do pedido de exame.
O pedido de exame poderá ser feito através da digitação da tabela e do código do exame a ser solicitado ou através da digitação direta no campo descrição.
Ao digitar qualquer caractere no campo descrição, imediatamente, os registros coincidentes com as letras iniciais digitadas serão apresentados no quadro para seleção. Ao perceber que o pedido de exame desejado esta selecionado tecle <enter>.
Caso o exame não esteja cadastrado, digite no campo Descrição o nome do exame que da mesma forma o registro será gravado.
Após selecionar ou digitar o exame, digite a Observação e tecle <F6> para gravar o item.
Para excluir ou alterar um exame da lista prescrita, basta selecioná-lo no quadro de itens e proceder à alteração ou teclar <F8> para a exclusão.
Caso queira digitar a tabela e o código do exame preencha os campos 'código' e tecle <enter>. Pressionando-se <F4> uma nova tela para pesquisa será aberta.
A tecla <F7> permite a inclusão de observações, recomendações e outras informações que devam constar no pedido de exame do paciente.
Para imprimir o pedido de exame, retorne a tela de Exames e selecione o botão '4. Imprimir '
A tabela de exames e os seus preços são gerenciados pelos programas de Cadastro de Procedimentos Médicos e Odontológicos.
Imagens:
O módulo de informações clínicas possibilita o arquivamento e edição de imagens referente ao atendimento do paciente.
As imagens poderão ser arquivos armazenados no próprio computador como também obtidas através de Scanners e assemelhados no padrão TWAIN - TECNOLOGY WITHOUT AN INTERSTING NAME.
Para inserir uma nova imagem pressione o botão Nova, para alterar ou excluir, selecione a imagem no quadro a esquerda, conforme a data e pressione o botão correspondente.
Ao selecionar Nova ou Alterar uma nova tela se abrirá, a qual contém diversas ferramentas para edição de imagem.
Para selecionar uma imagem armazenada no computador selecione na barra de ferramenta a opção Abrir para que a tela de Seleção de Arquivos do Windows seja aberta.
Caso a coleta da imagem seja feita através de Scanners ou outro equipamento no padrão TWAIN - TECNOLOGY WITHOUT AN INTERSTING NAME, selecione a opção Scanner da barra de ferramentas.
Além das opções de edição de imagens contidas na barra de ferramentas, o sistema oferece no menu Anotações, algumas ferramentas para inserção de textos, setas, círculos, etc., diretamente na própria figura.
Para inserir anotações, selecione a opção Texto e clique na imagem no local desejado. A tela abaixo se abrirá para a digitação da informação a ser inserida
O botão f permite a seleção da Fonte e cor do texto. Os botões Reset limpa todo o texto digitado. O botão Preview, permite a visualização do texto. O Botão OK, confirma a inserção do texto e o botão Cancelar, volta a tela anterior sem inserir o texto.
Após adicionar suas informações, armazene a imagem pressionando o botão semelhante a um disquete.
Guias
A parte de Guias do Informações Clinicas permite a visualização de todas as guias emitidas para o paciente.
É muito útil para o Prestador de Serviço realizar uma rápida verificação se a atendente gerou a guia do paciente que será atendido.
O visualizador de guias esta dividido em duas partes, onde na superior temos a relação das guias com as suas mensagens geradas. Ao selecionarmos uma das guias, na parte inferior são apresentados os itens que compõe essa guia com as suas mensagens.
Para facilitar o processo de visualização, na parte das guias temos uma barra de ferramentas que dispõe de alguns recursos:
Permite relacionar as guias emitidas a partir de uma data.
Cadastro: Acessa o Cadastro de Guias.
Enviar p/ Auditoria: Marca a guia como destinada a Auditoria, a qual será visualizada na parte da AUDITORIA. Ideal para operadoras de plano de saúde que possuem auditores acompanhando tecnicamente o processo de liberação de senhas.
Na parte dos itens da Guia temos também dois recursos, a opção de visualização da 'mensagem' e o botão 'Cadastro' que permite o acesso ao item da guia.
Auditoria
Este recurso mostra apenas as guias encaminhadas para a análise da auditoria, citada no exemplo anterior.
Permite relacionar as guias emitidas a partir de uma data.
Cadastro: Acessa o Cadastro de Guias. Fechar Guia:Retira a informação de que a guia está destinada a Auditoria, fazendo com que a guia desapareça desta tela.
Na parte dos itens da guia temos alguns outros recursos importantes para o uso da Auditoria.
Detalhes:Ao marcar este item, o quadro azul, de informações financeiras do item da guia é mostrado na tela, do contrário o quadro fica oculto.
Mensagens: Permite a visualização ou não das mensagens do item da guia selecionado.
Cadastro:Acessa o Item da Guia
Ao pressionar o botão 'Autorizar Item' o sistema atribuirá uma senha para o item da guia e a data da autorização
Ao pressionar o botão 'Glosar Item' tela abaixo aparecerá para que seja informado o motivo de glosa do item da guia:
Documentos
O módulo Documentos permite a emissão de atestados e outros documentos pré definidos a respeito do paciente.
Através do programa de cadastra Documentos é possível criar modelos com campos previamente configurados que quando da sua emissão, preenchem automaticamente o nome do paciente, hora de chegada e outras informações previsíveis, além de que, após a geração do documento, é possível proceder alterações e complementos para a correta impressão.
Todos os documentos emitidos permanecem armazenados conforme a data de geração.
O sistema dispõe de duas abas onde temos: Os Emitidos e os Modelos.
Na primeira temos a relação de todos os documentos já emitidos pelo paciente onde é possível alterar, excluir e imprimir os documentos selecionados.
Lembrando que na parte de informações clínicas, somente o prestador que gerou a informação é capaz de excluir ou alterar o documento. Os demais podem apenas visualizar.
Na aba de Modelos temos a esquerda os diversos modelos de documentos pré-definidos no sistema, e ao selecionar um dos modelos, aparece na parte direita, o conteúdo do documento.
Ao pressionar o botão 5. DOCUMENTO , os campos que estão entre <% %> serão completados automaticamente apresentando o documento gerado conforme tela abaixo:
Nesse momento é possível editar o documento, acrescentando, corrigindo ou removendo informações para a melhor edição do texto.
Para gravar o documento gerado pressione o botão semelhante a um disquete.
Cadastro de Modelos de Documentos (8109):
- Veja mais em: Cadastro Modelos de documentos -
ANAMNESE - Cadastra Questionários (13001)
- Veja mais em: Cadastra Questionários -
ANAMNESE - Cadastra Perguntas (13002):
- Veja mais em: Cadastra Perguntas -
ANAMNESE - Cadastra Entrevistas (13003):
- Veja mais em: Cadastra Entrevistas -
ANAMNESE - Cadastra Questionários do GPS (13004):
- Veja mais em: Cadastra Questionários -