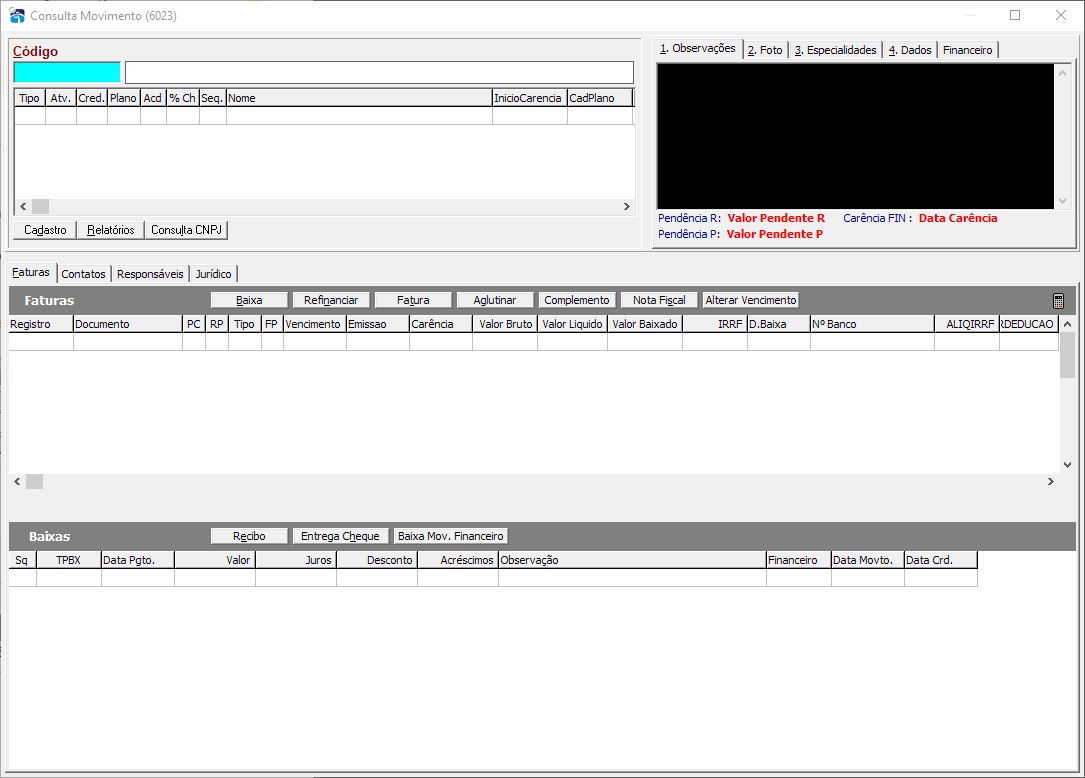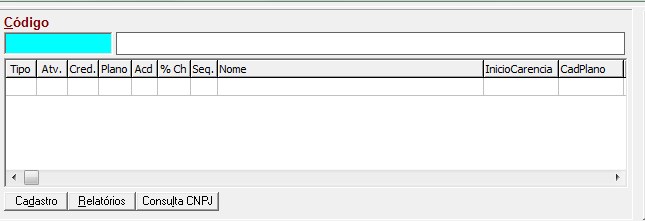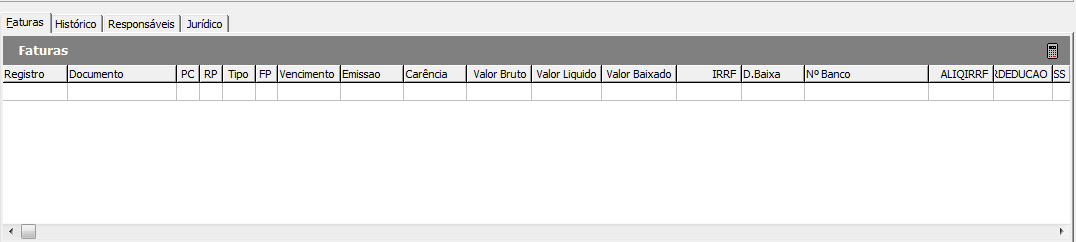Mudanças entre as edições de "GPS:Consulta Movimento"
De Oazez
| (12 revisões intermediárias por 4 usuários não estão sendo mostradas) | |||
| Linha 5: | Linha 5: | ||
:O objetivo deste programa é oferecer rapidez, informação e qualidade no atendimento aos clientes e fornecedores. | :O objetivo deste programa é oferecer rapidez, informação e qualidade no atendimento aos clientes e fornecedores. | ||
| − | |||
| − | : | + | [[Arquivo:Gcrtelaprincipal.JPG]] |
| − | + | ||
| − | + | ||
| − | |||
:Como pode ser observado na figura acima, o Consulta Movimento dispõe de uma série de botões de atalhos para outros programas relacionados com a pessoa selecionada. | :Como pode ser observado na figura acima, o Consulta Movimento dispõe de uma série de botões de atalhos para outros programas relacionados com a pessoa selecionada. | ||
| Linha 32: | Linha 28: | ||
: O '''[[GEN:BuscaCNPJ 2|Botão Consulta CNPJ]]''' dá acesso ao programa de consulta de CNPJ | : O '''[[GEN:BuscaCNPJ 2|Botão Consulta CNPJ]]''' dá acesso ao programa de consulta de CNPJ | ||
| − | + | :O '''Botão Informações Clínicas''', abre o acesso ao programa de Informações Clínicas que contem o prontuário, anamnese, arquivo de imagem, odontograma, documentos emitidos, receitas e pedidos de exames do paciente selecionado. | |
| Linha 49: | Linha 45: | ||
:E as tabelas iniciais do Cadastro de Entidades. | :E as tabelas iniciais do Cadastro de Entidades. | ||
| − | [[Arquivo:imagem4consultamovimento.jpg]] | + | [[Arquivo:imagem4consultamovimento.jpg | center]] |
<ol> | <ol> | ||
| Linha 66: | Linha 62: | ||
[[Arquivo:FaturasGen.png]] | [[Arquivo:FaturasGen.png]] | ||
| − | :Os títulos em vermelho, são os que estão vencidos e em aberto. | + | <span style="color:red"> Os títulos em vermelho</span>, são os que estão vencidos e em aberto. |
| − | : | + | <span style="color:blue"> O título em Azul</span>, estão no prazo. |
| − | + | <span style="color:black"> Os títulos em <b>Preto</b></span>, são feitos por baixa | |
| − | |||
| − | |||
| − | |||
| + | :Neste quadro podemos visualizar cinco Abas: | ||
| + | <ul> | ||
| + | <li>A barra de Faturas que apresenta os títulos do código selecionado.</li> | ||
| + | <li>A Barra de Faturas Máster que apresenta os títulos do código máster da pessoa selecionada (muito usada para saber, por exemplo, se a empresa do funcionário esta em dia com os pagamentos).</li> | ||
| + | <li>Barra de Contatos que permite o registro dos contatos efetuados, exemplo para o departamento de cobrança registrar os contatos e resultados das cobranças dos inadimplentes.</li> | ||
| + | <li>A barra Histórico mostra o histórico de alteração do plano.</li> | ||
| + | <li>A barra Jurídico que apresenta os processos jurídicos e permite o cadastro do processo. </li> | ||
| + | </ul> | ||
Edição atual tal como às 17h39min de 18 de outubro de 2022
- O módulo de Consulta Movimento funciona como uma mesa de trabalho, onde todas as informações referentes a uma determinada pessoa, estão à disposição, bem como estão disponíveis, acesso a todos os programas e relatórios que poderão ser utilizados durante o atendimento.
- O objetivo deste programa é oferecer rapidez, informação e qualidade no atendimento aos clientes e fornecedores.
- Como pode ser observado na figura acima, o Consulta Movimento dispõe de uma série de botões de atalhos para outros programas relacionados com a pessoa selecionada.
- Informe o código no campo Código ou tecle <F4> para selecionar a pessoa a ser consultada.
- O nome apresentado é sempre do titular (seqüência = 0). Todo código tem que ter um titular, não podemos ter um grupo familiar sem um titular, pois, caso isso ocorra, algumas rotinas não funcionarão corretamente.
Índice
Quadro Familiar
- Neste quadro, temos uma apresentação dos dados e nomes de todo o grupo familiar do código selecionado, com três botões de atalho: Cadastro, Relatórios e Consulta CNPJ.
- O Botão Cadastro, dá acesso ao programa Cadastro de Entidades, o qual será aberto com o código e seqüência do cadastro selecionado nesse quadro.
- O Botão Relatórios permite o acesso a diversos extratos e relatórios financeiros conforme o usuário selecionado.
- O Botão Consulta CNPJ dá acesso ao programa de consulta de CNPJ
- O Botão Informações Clínicas, abre o acesso ao programa de Informações Clínicas que contem o prontuário, anamnese, arquivo de imagem, odontograma, documentos emitidos, receitas e pedidos de exames do paciente selecionado.
- No sistema GPS, temos ainda o acréscimo de dois botões que é o de Autorização, que abre o acesso para guias e o botão de Mensalidades, que apresenta rapidamente o valor das mensalidades atuais.
Quadro Informativo
- Este quadro apresenta 5 informações rápidas.
- A Carência do Financeiro, para as operadoras de Planos de Saúde que operam nessa modalidade.
- A somatória da pendência financeira composta de todos os títulos em aberto com data de vencimento anterior a data do dia.
- O Conteúdo inicial do campo Observação do Cadastro de Entidades.
- E as tabelas iniciais do Cadastro de Entidades.
- Observações: O Conteúdo inicial do campo Observação do Cadastro de Entidades.
- Foto: permite a inclusão e/ou visualização da foto do associado.
- Especialidades: Permite que veja as tabelas iniciais do Cadastro de Entidades.
- Dados: Permite que veja os dados (endereço, nome fantasia, telefone, e-mail e documentos) do Cadastro de Entidades.
- Financeiro: Permite que veja os dados da aba financeiros (banco, data de vencimento, agencia...) do Cadastro de Entidades.
Quadro Faturas
- Este campo oferece a visualização de todos os títulos (a pagar e a receber) vinculados ao código selecionado.
Os títulos em vermelho, são os que estão vencidos e em aberto.
O título em Azul, estão no prazo.
Os títulos em Preto, são feitos por baixa
- Neste quadro podemos visualizar cinco Abas:
- A barra de Faturas que apresenta os títulos do código selecionado.
- A Barra de Faturas Máster que apresenta os títulos do código máster da pessoa selecionada (muito usada para saber, por exemplo, se a empresa do funcionário esta em dia com os pagamentos).
- Barra de Contatos que permite o registro dos contatos efetuados, exemplo para o departamento de cobrança registrar os contatos e resultados das cobranças dos inadimplentes.
- A barra Histórico mostra o histórico de alteração do plano.
- A barra Jurídico que apresenta os processos jurídicos e permite o cadastro do processo.
- Sistema de Origem:
- Em função dos diversos módulos produzidos pela OAZEZ que utilizam o programa de Consulta Movimento, alguns tipos de título não podem ser visualizados pelos usuários de outros módulos, pois certos valores financeiros não podem estar disponíveis para visualização de toda a organização. Por exemplo, os valores dos salários no GCR, não devem de ser visualizados no sistema Consulta Movimento do GPS, por exemplo.
- Para permitir esse controle, o módulo Consulta Movimento do GPS só apresenta os títulos de origem GPS, o do GCV só mostram os títulos de origem do GCV e o do GET, da mesma forma, só apresenta os títulos de sua origem. Já o GCR e o SAC+TISS apresentam todos os títulos sem distinção.
- O Sistema de Origem é definido através do programa Cadastra Tabelas e Elementos na tabela 019 – referente ao tipo do título.
- Para parametrizar esses tipos, acesse o programa e informe a origem de cada título criado pela organização.
- Os sistemas que geram ou são proprietários de informações administradas pelo módulo de contas a pagar e receber são:
- GCV – Gerenciador de Convênios: Responsável pelo controle de mensalidade de clubes, compras em lojas, descontos de valores em folha de pagamento e controle de débitos diversos. Gera o contas a receber de Associados e o Contas a pagar para fornecedores.
- GET – Gerenciador de Estoque: Responsável pela administração do estoque, venda de produtos e geração do contas a receber de clientes e contas a pagar de fornecedores.
- GPS – Gerenciador de Planos de Saúde: Responsável pela administração dos valores a receber e a pagar, relacionados à área da Saúde. O SAC+TISS também gera contas a pagar e receber sob o Tipo Título GPS.
- GCR – Gerenciador de Contas a Pagar e a Receber: O próprio módulo também poderá administrar seu contas a pagar e a receber, bem como, todos os demais tipos de título criados pela organização deverão ser parametrizados com esse sistema de Origem.
- Podem-se criar outros tipos de título, mas para que o titulo seja mostrado no Consulta Movimento dos módulos específicos tem que se definir a sua origem.
Barra de Tarefas da Aba Faturas
- A Aba Faturas permite uma série de operações com o Título Selecionado:
- Baixa: Permite o registro de um pagamento de um título em aberto, como também, pode-se efetuar uma baixa parcial, para maiores informações consultar o manual sobre o programa Liquidação de Títulos.
Liquidação de Títulos:
Este programa é acessado pela opção de baixa no Consulta Movimento ou pela opção de baixa do Cadastra Títulos.
- Refinanciar: Permite o refinanciamento da Fatura selecionada, seja total ou parcial. O sistema irá baixar o título a ser refinanciado no valor do financiamento e criará o número de parcelas selecionado, calculando os juros. Atenção para títulos com impostos calculados, o sistema não refinancia títulos com impostos, e nem apura os impostos nas parcelas resultantes. Para calcular o imposto das parcelas, entre nas parcelas e pressione <F7>.
- Fatura: Abre o programa Cadastra Títulos (6004) com o título selecionado para consulta ou alteração.
- Aglutinar: Permite que diversas faturas em aberto, sejam aglutinadas em um único titulo.
- Complemento: Permite a visualização do campo de Complemento da Fatura.
- Nota Fiscal: Permite a inclusão do número da nota fiscal e da data da entrega no título, para liberar os pagamentos aos prestadores, por exemplo, que já entregaram a NF.
- Altera Vencimento: Permite a alteração da data de vencimento da Fatura.
Quadro de Baixas
- Este quadro apresenta as baixas efetuadas no título selecionado no Quadro de Faturas. Como dissemos, um título pode ter várias baixas como no exemplo abaixo em que o mesmo título teve dois pagamentos.
- O Botão Recibo imprime novamente o recibo da baixa selecionada e o Botão Entrega Cheque, abre uma tela para que seja inserida a data de entrega do cheque.
Aba de Contatos
- Neste quadro é possível acompanhar todos os contatos efetuados com o inadimplente.
- Ao clicarmos no botão Novo contato, a tela de Cadastro de Contatos com o Cliente se abre para inserção de novas informações.
Nro Contato
- Caso queira editar um contato já feito, selecione o número do contato. Caso queira inserir um novo contato, deixe este campo com zero e tecle <enter> que uma nova seqüência será aberta.
Cliente
- É o código e seqüência do cliente que esta sendo contatado.
Data, Hora:
- Data, hora inicial e hora final do contato.
Data Próximo
- Data do próximo contato.
Status
- Status do contato efetuado.
Operador
- Operador que fez o contato.
Descrição
- Histórico e informações referente ao contato efetuado.