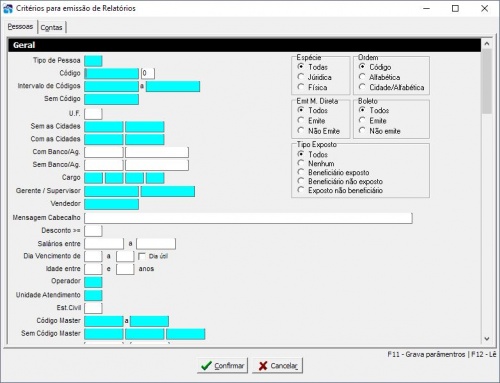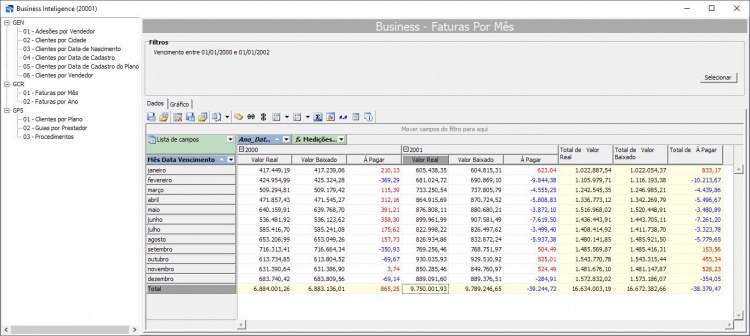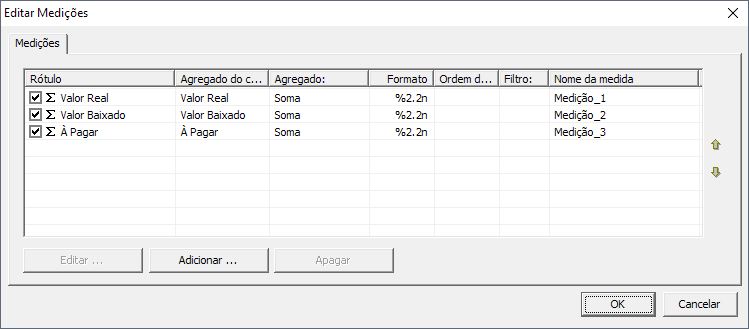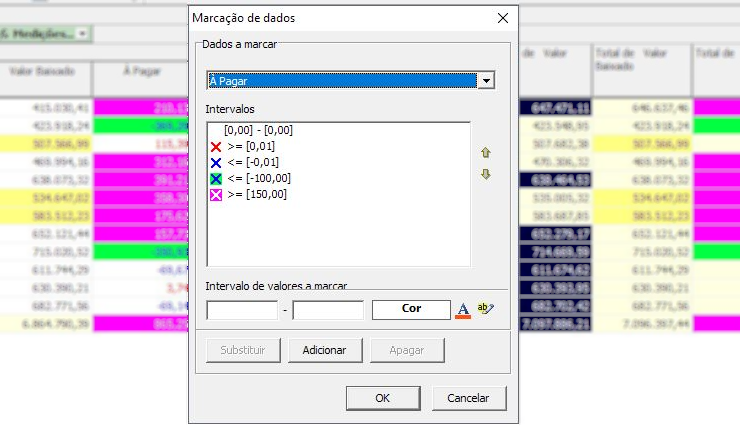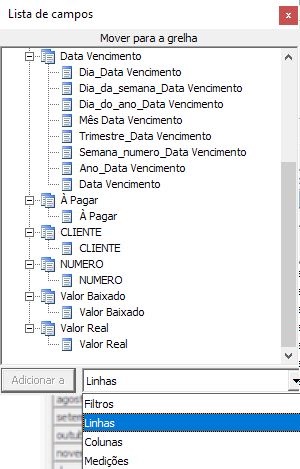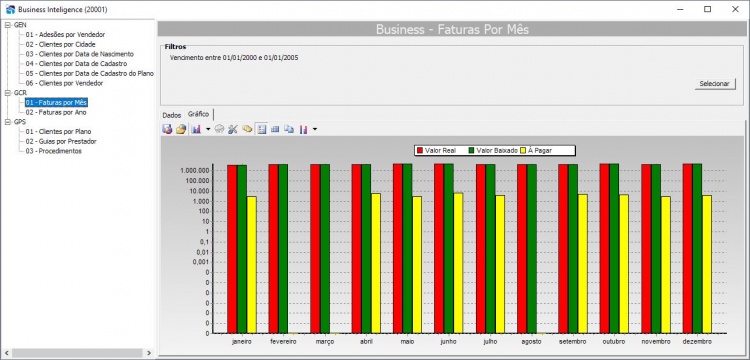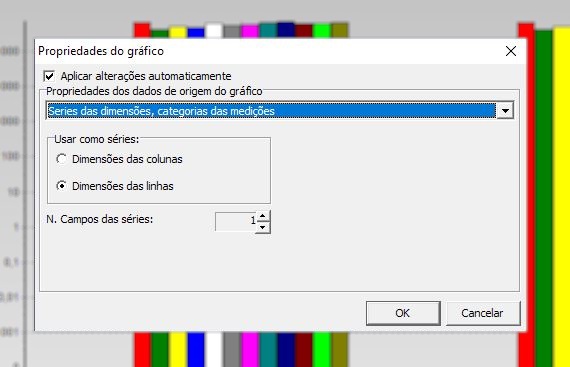Mudanças entre as edições de "BI:Business Inteligence:BIREL FATURAS POR MES"
De Oazez
(→Area dos botoes) |
|||
| (21 revisões intermediárias pelo mesmo usuário não estão sendo mostradas) | |||
| Linha 1: | Linha 1: | ||
| − | + | {{DISPLAYTITLE:BI:Faturas por mês/Ano}} | |
| − | + | ||
== Filtros == | == Filtros == | ||
| + | [[Arquivo:CriterioparaemissaoBI.JPG|500px|link=GCR:Critérios para emissão de Relatórios]] | ||
| + | |||
Na tela de Critérios para emissão de relatórios existem diversas formas de parâmetros para seleção das faturas. | Na tela de Critérios para emissão de relatórios existem diversas formas de parâmetros para seleção das faturas. | ||
Após concluir a parametrização necessária para seleção das faturas, clique em Confirmar. | Após concluir a parametrização necessária para seleção das faturas, clique em Confirmar. | ||
| − | + | Clique na imagem para manual especifico dos Critérios | |
| − | + | ||
| − | + | ||
==Dados== | ==Dados== | ||
| + | [[Arquivo:BIfaturapormes.JPG|750px]] | ||
| − | + | '''Área dos botoes: ''' [[Arquivo:Botoes.JPG]] | |
| − | [[Arquivo:Botoes.JPG]] | + | <p> |
| − | + | :[[Arquivo:Guardarcube.png]] - Guardar Cube: Este botão salva o status atual, ou seja, todos os caminhos tomados para se chegar ao resultado.<br> | |
| − | + | :[[Arquivo:Abrircube.png]] - Abrir Cube: Este botão carrega o arquivo salvo com todas as informações contidas no arquivo '''.mdc''' <br> | |
| − | + | :[[Arquivo:LimparGrelha.png]] - Limpar Grelha: Este botão Limpa todas as informações da tela. <br> | |
| − | + | :[[Arquivo:GuardarEsquema.png]] - Guardar Esquema: Este botão salva a estrutura do gráfico atual, ou seja, o modo em que foram organizados as linhas e colunas. <br> | |
| − | + | :[[Arquivo:AbrirEsquema.png]] - Abrir Esquema: Este botão carrega o arquivo salvo com toda a estrutura contida no arquivo '''.mds''' <br> | |
| − | + | </p> | |
---- | ---- | ||
| − | + | <p> | |
| − | + | :[[Arquivo:ExportarPara.png]] -Exportar para...: Este botão é utilizado para exportar a atual planilha para os seguintes programas: | |
| − | * HTML - Sera aberto em diversos browsers de internet, como: | + | ::* HTML - Sera aberto em diversos browsers de internet, como: Mozilla, Chrome, Edge, Internet Explorer. |
| − | * EXCEL - Sera aberto com o programa de tabelas de seu SO. Normalmente Microsoft Office Excel | + | ::* EXCEL - Sera aberto com o programa de tabelas de seu SO. Normalmente Microsoft Office Excel |
| − | * WORD - Sera aberto com o programa de textos de seu SO. Normalmente Microsoft Office Word | + | ::* WORD - Sera aberto com o programa de textos de seu SO. Normalmente :Microsoft Office Word |
| − | * XML - Sera aberto com o programa interpretador de XML de seu SO. Utilizados por usuários avançados que pretendem obter dados de maneiras mais técnicas | + | ::* XML - Sera aberto com o programa interpretador de XML de seu SO. Utilizados por usuários avançados que pretendem obter dados de maneiras mais técnicas |
| − | * CLONE MASTER VALUE | + | ::* CLONE MASTER VALUE - Esta função quando habilitada preenche os cabeçalhos com os valores Master de seus filtros. Utilizado para planilhas que necessitem de cabeçalhos em detalhes. |
| − | + | </p> | |
---- | ---- | ||
| + | :[[Arquivo:MostrarAjudas.png]] Mostrar Ajudas: Este botão habilita o software a sempre que possível indica o nome de onde o cursor do mouse esta posicionado.<br> | ||
| + | :[[Arquivo:Ocultalinhacoluna.png]] Ocultar linhas/coluna a zeros: Oculta as linhas/colunas que não contenham valores <br> | ||
| + | :[[Arquivo:TipodOrdem.png]] Tipo de ordenação vertical/horizontal: Com este botão é possivel organizar a tabela das seguintes maneiras: | ||
| + | ::* Valores do eixo | ||
| + | ::* Total | ||
| + | ::* Coluna/Linha selecionada <br> | ||
| − | + | :[[Arquivo:EditarMedicoes.png]] Editar Medições: Utilizado para editar as formulas, e resultados de maneira mais especifica.<br> | |
| − | + | [[Arquivo:BIedimedicoes.JPG|link=BI:fcMeasuresEditor]] | |
| − | + | Clique na imagem para manual especifico. | |
| − | + | :[[Arquivo:MarcadordeDados.png]] Marcador de Dados: <br> | |
| − | + | [[Arquivo:Bimarcardadoscores.png|link=BI:fcRange form]] | |
| − | + | Clique na imagem para manual especifico. | |
| − | + | :[[Arquivo:Formato.png]] Formato: O formato de apresentação dos dados depende de ter alguma coluna selecionada. Por exemplo: Valor baixado <br> | |
| − | + | [[Arquivo:BIformatonumero.JPG]] | |
| − | + | ::*Categoria:É possivel selecionar o tipo apresentação dos dados | |
| + | ::*Formato: Mostra os diferentes tipos de cada categoria | ||
| + | ::*Formato(string): Utilizado por usuários mais avançados. -recomendado nao alterar esse formato | ||
| + | ::*Separador Decimal: Caso deseje alternar o separador decimal - normalmente Ponto/Virgula | ||
| − | |||
| − | + | :[[Arquivo:ListadeCampos.png]] Lista de Campos: Nesta caixa estão todos os itens que podem ser adicionados a sua tabela. Eles devem ser adicionados a filtros, linhas ,colunas ou medições. | |
| − | + | ||
| − | + | ||
| − | + | ||
| − | + | ||
| − | + | Apos inserido, é possível clicar e arrastar o capo para outro local.<br> | |
| − | [[Arquivo: | + | [[Arquivo:BIlistaCampos.JPG]]<br> |
| + | :[[Arquivo:Estatisticas.png]] Estatísticas: O FastCube, gera automaticamente algumas estatistias sobre a geração de sua tabela. Como tempo de carregamento e numero de linhas<br> | ||
| − | + | == Gráfico == | |
| + | [[Arquivo:BiGrafico.JPG|750px]] | ||
| − | + | '''Área dos Botoes: ''' [[Arquivo:BIbotoesGraf.JPG]] <br> | |
| − | + | ||
| − | + | ||
| + | :[[Arquivo:BiSalvarGraf.png]] Guardar Modelo do Gráfico: Este botão permite salvar o modelo do gráfico que esta sendo usado <br> | ||
| + | :[[Arquivo:BiAbriSalvoGraf.png]] Abrir Modelo do Gráfico: Este botão permite carregar o modelo do gráfico previamente salto no arquivo de extensão '''.mdt''' <br> | ||
---- | ---- | ||
| + | :[[Arquivo:BiTipoGraf.png]] Estilo do Gráfico: Diferentes estilos de gráficos podem ser selecionados aqui.<br> | ||
| + | |||
| + | ::* Gráfico estilo Barra: Representa dados quantitativos através de retângulos, com intuito de analisar as projeções em um período | ||
| + | ::* Gráfico estilo linha: É utilizado pra demostrar uma sequência numérica de um certo dado ao longo do tempo. Indicado para demostrar evoluções que ocorrem em sequência para que o comportamento dos fenômenos e suas transformações seja observado | ||
| + | ::* Gráfico estilo ponto: O gráfico de pontos representa cada observação obtida em uma escala horizontal, permitindo visualizar a distribuição dos dados ao longo deste eixo. No eixo horizontal, dividimos a escala dos valores em pequenos intervalos, sendo marcado um ponto por observação. | ||
| + | ::* Gráfico estilo área: É semelhante ao gráfico em linhas, diferenciando-se apenas por evidenciar uma noção de proporção sobre o todo. É também usado para apontar a relação dos diferentes dados entre si. | ||
| + | ::* Gráfico estilo sectograma: Indicado para expressar uma relação de proporcionalidade | ||
| + | ::* Gráfico estilo Barras horizontais: Uma variação do gráfico de barras | ||
| − | + | :[[Arquivo:BiCongGraf.png]] Gráfico Congelado: Este botão impede que alterações sejam feitas no gráfico<br> | |
| − | + | :[[Arquivo:BiFerramGraf.png]] Propriedades do Gráfico: <br> | |
| − | + | Aplicar alterações automaticamente é uma maneira de poder visualizar as alteraçoes sem sair do programa. | |
| − | + | *Séries e categorias das dimensões | |
| + | *Séries das medições, categorias das dimenções | ||
| + | *Séries das dimenções, categorias das medições | ||
| − | + | [[Arquivo:BIpropriedadedosGraficos.JPG]] | |
| − | + | :[[Arquivo:BiLegendGraf.png]] Etiquetas: Este botão habilita os valores a aparecerem no gráfico,'' em casos de muitos elementos os valores podem ser encobertos por outros'' <br> | |
| − | + | :[[Arquivo:BiListaGraf.png]] Legenda: Este botão liga e desliga a legenda superior ao grafico <br> | |
| + | :[[Arquivo:BiTabelinhaGraf.png]] Gestão de Dados : Abre uma janela com os dados do gráfico <br> | ||
| + | :[[Arquivo:BiCopiarGraf.png]] Copiar: <br> | ||
| + | :[[Arquivo:BiTipoColungGraf.png]] Barras multiplas: Existem diferentes tipos de gráficos de barras, neste menu é possivel trocar os tipos <br> | ||
| − | + | ::* Lado a lado | |
| + | ::* Empilhada | ||
| + | ::* Empilhada 100% | ||
| + | ::* Todos laterais | ||
| + | ::* Auto-Empilhadas | ||
Edição atual tal como às 16h49min de 22 de setembro de 2017
Filtros
Na tela de Critérios para emissão de relatórios existem diversas formas de parâmetros para seleção das faturas. Após concluir a parametrização necessária para seleção das faturas, clique em Confirmar.
Clique na imagem para manual especifico dos Critérios
Dados
 - Guardar Cube: Este botão salva o status atual, ou seja, todos os caminhos tomados para se chegar ao resultado.
- Guardar Cube: Este botão salva o status atual, ou seja, todos os caminhos tomados para se chegar ao resultado. - Abrir Cube: Este botão carrega o arquivo salvo com todas as informações contidas no arquivo .mdc
- Abrir Cube: Este botão carrega o arquivo salvo com todas as informações contidas no arquivo .mdc  - Limpar Grelha: Este botão Limpa todas as informações da tela.
- Limpar Grelha: Este botão Limpa todas as informações da tela.  - Guardar Esquema: Este botão salva a estrutura do gráfico atual, ou seja, o modo em que foram organizados as linhas e colunas.
- Guardar Esquema: Este botão salva a estrutura do gráfico atual, ou seja, o modo em que foram organizados as linhas e colunas.  - Abrir Esquema: Este botão carrega o arquivo salvo com toda a estrutura contida no arquivo .mds
- Abrir Esquema: Este botão carrega o arquivo salvo com toda a estrutura contida no arquivo .mds
 -Exportar para...: Este botão é utilizado para exportar a atual planilha para os seguintes programas:
-Exportar para...: Este botão é utilizado para exportar a atual planilha para os seguintes programas:
- HTML - Sera aberto em diversos browsers de internet, como: Mozilla, Chrome, Edge, Internet Explorer.
- EXCEL - Sera aberto com o programa de tabelas de seu SO. Normalmente Microsoft Office Excel
- WORD - Sera aberto com o programa de textos de seu SO. Normalmente :Microsoft Office Word
- XML - Sera aberto com o programa interpretador de XML de seu SO. Utilizados por usuários avançados que pretendem obter dados de maneiras mais técnicas
- CLONE MASTER VALUE - Esta função quando habilitada preenche os cabeçalhos com os valores Master de seus filtros. Utilizado para planilhas que necessitem de cabeçalhos em detalhes.
 Mostrar Ajudas: Este botão habilita o software a sempre que possível indica o nome de onde o cursor do mouse esta posicionado.
Mostrar Ajudas: Este botão habilita o software a sempre que possível indica o nome de onde o cursor do mouse esta posicionado. Ocultar linhas/coluna a zeros: Oculta as linhas/colunas que não contenham valores
Ocultar linhas/coluna a zeros: Oculta as linhas/colunas que não contenham valores  Tipo de ordenação vertical/horizontal: Com este botão é possivel organizar a tabela das seguintes maneiras:
Tipo de ordenação vertical/horizontal: Com este botão é possivel organizar a tabela das seguintes maneiras:
- Valores do eixo
- Total
- Coluna/Linha selecionada
Clique na imagem para manual especifico.
Clique na imagem para manual especifico.
 Formato: O formato de apresentação dos dados depende de ter alguma coluna selecionada. Por exemplo: Valor baixado
Formato: O formato de apresentação dos dados depende de ter alguma coluna selecionada. Por exemplo: Valor baixado
- Categoria:É possivel selecionar o tipo apresentação dos dados
- Formato: Mostra os diferentes tipos de cada categoria
- Formato(string): Utilizado por usuários mais avançados. -recomendado nao alterar esse formato
- Separador Decimal: Caso deseje alternar o separador decimal - normalmente Ponto/Virgula
 Lista de Campos: Nesta caixa estão todos os itens que podem ser adicionados a sua tabela. Eles devem ser adicionados a filtros, linhas ,colunas ou medições.
Lista de Campos: Nesta caixa estão todos os itens que podem ser adicionados a sua tabela. Eles devem ser adicionados a filtros, linhas ,colunas ou medições.
Apos inserido, é possível clicar e arrastar o capo para outro local.
 Estatísticas: O FastCube, gera automaticamente algumas estatistias sobre a geração de sua tabela. Como tempo de carregamento e numero de linhas
Estatísticas: O FastCube, gera automaticamente algumas estatistias sobre a geração de sua tabela. Como tempo de carregamento e numero de linhas
Gráfico
 Guardar Modelo do Gráfico: Este botão permite salvar o modelo do gráfico que esta sendo usado
Guardar Modelo do Gráfico: Este botão permite salvar o modelo do gráfico que esta sendo usado  Abrir Modelo do Gráfico: Este botão permite carregar o modelo do gráfico previamente salto no arquivo de extensão .mdt
Abrir Modelo do Gráfico: Este botão permite carregar o modelo do gráfico previamente salto no arquivo de extensão .mdt
- Gráfico estilo Barra: Representa dados quantitativos através de retângulos, com intuito de analisar as projeções em um período
- Gráfico estilo linha: É utilizado pra demostrar uma sequência numérica de um certo dado ao longo do tempo. Indicado para demostrar evoluções que ocorrem em sequência para que o comportamento dos fenômenos e suas transformações seja observado
- Gráfico estilo ponto: O gráfico de pontos representa cada observação obtida em uma escala horizontal, permitindo visualizar a distribuição dos dados ao longo deste eixo. No eixo horizontal, dividimos a escala dos valores em pequenos intervalos, sendo marcado um ponto por observação.
- Gráfico estilo área: É semelhante ao gráfico em linhas, diferenciando-se apenas por evidenciar uma noção de proporção sobre o todo. É também usado para apontar a relação dos diferentes dados entre si.
- Gráfico estilo sectograma: Indicado para expressar uma relação de proporcionalidade
- Gráfico estilo Barras horizontais: Uma variação do gráfico de barras
Aplicar alterações automaticamente é uma maneira de poder visualizar as alteraçoes sem sair do programa.
- Séries e categorias das dimensões
- Séries das medições, categorias das dimenções
- Séries das dimenções, categorias das medições
 Etiquetas: Este botão habilita os valores a aparecerem no gráfico, em casos de muitos elementos os valores podem ser encobertos por outros
Etiquetas: Este botão habilita os valores a aparecerem no gráfico, em casos de muitos elementos os valores podem ser encobertos por outros
 Legenda: Este botão liga e desliga a legenda superior ao grafico
Legenda: Este botão liga e desliga a legenda superior ao grafico  Gestão de Dados : Abre uma janela com os dados do gráfico
Gestão de Dados : Abre uma janela com os dados do gráfico  Copiar:
Copiar:  Barras multiplas: Existem diferentes tipos de gráficos de barras, neste menu é possivel trocar os tipos
Barras multiplas: Existem diferentes tipos de gráficos de barras, neste menu é possivel trocar os tipos
- Lado a lado
- Empilhada
- Empilhada 100%
- Todos laterais
- Auto-Empilhadas