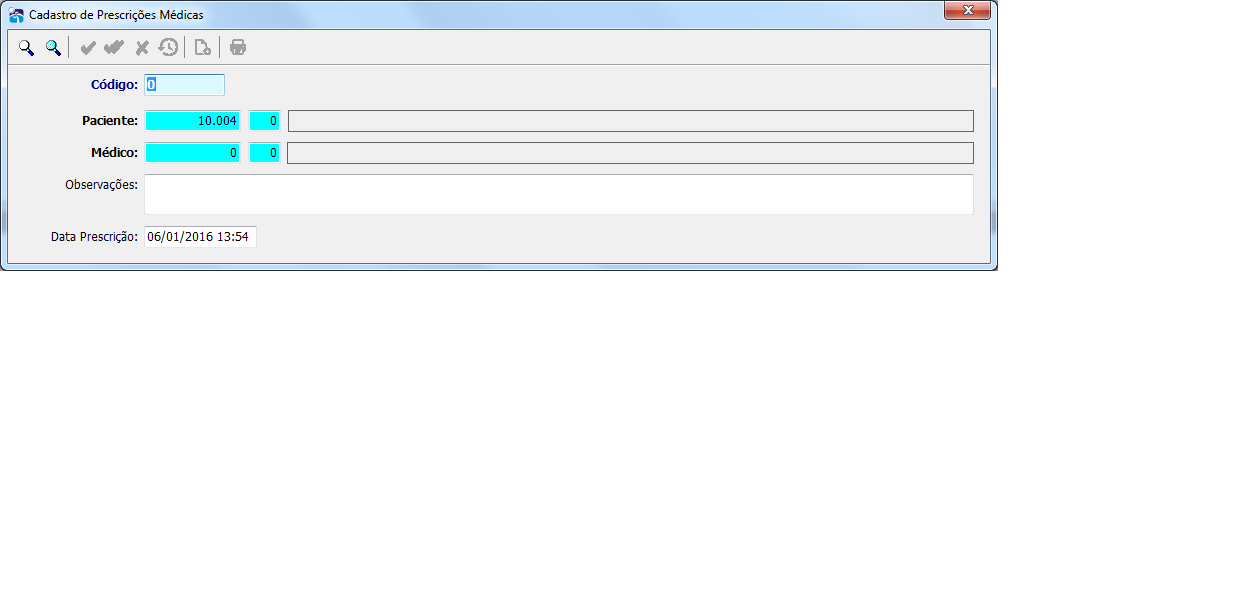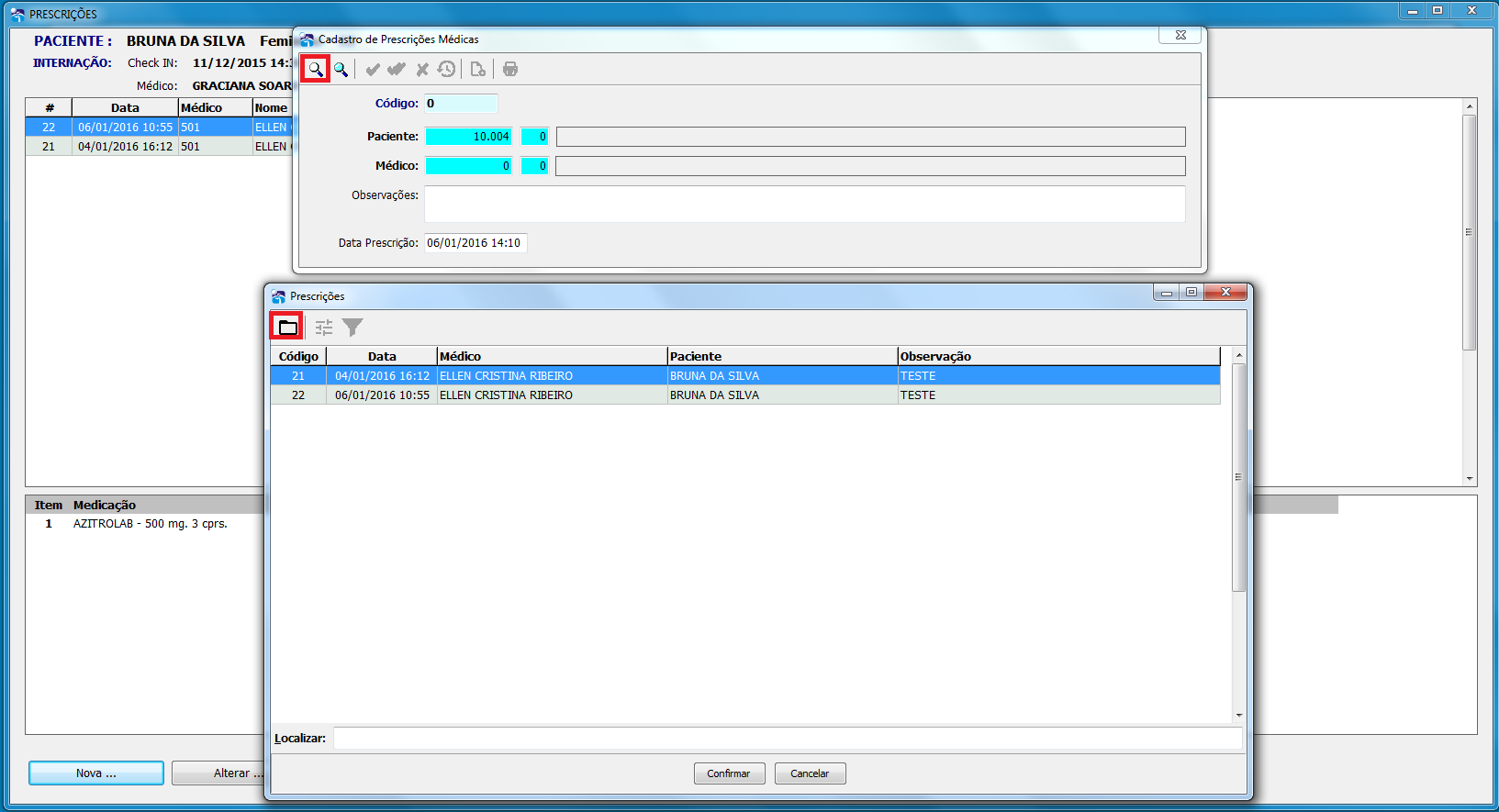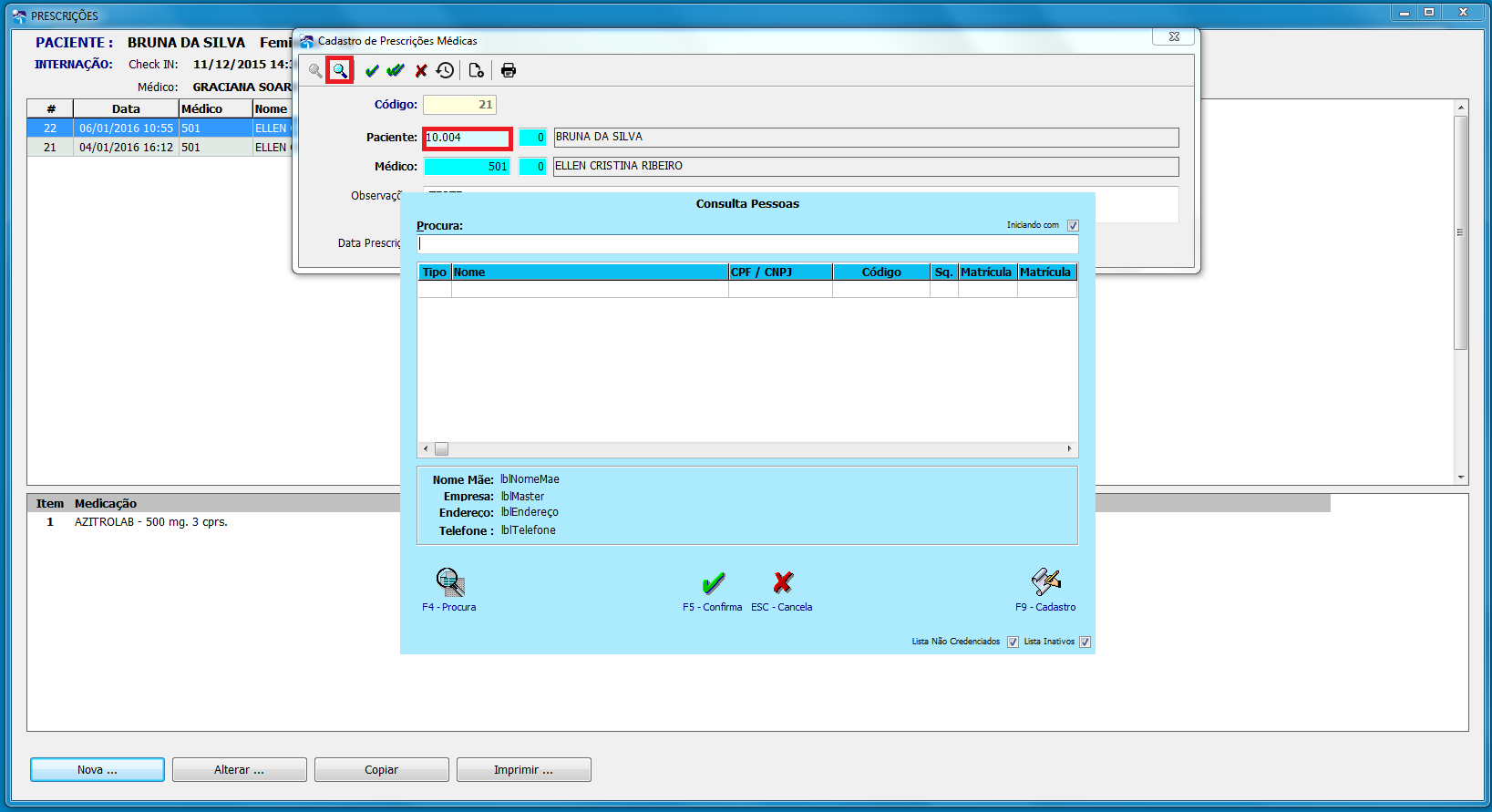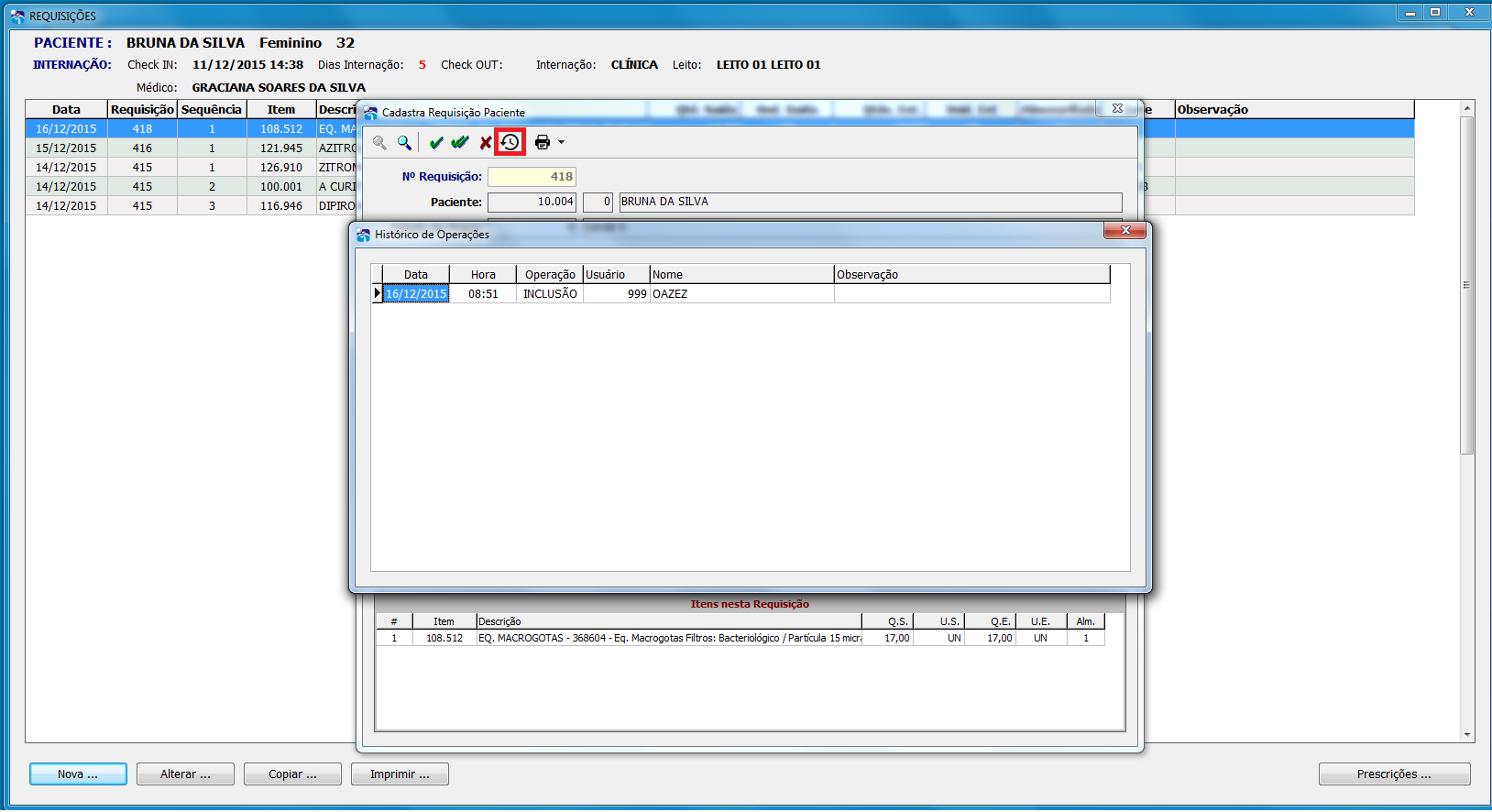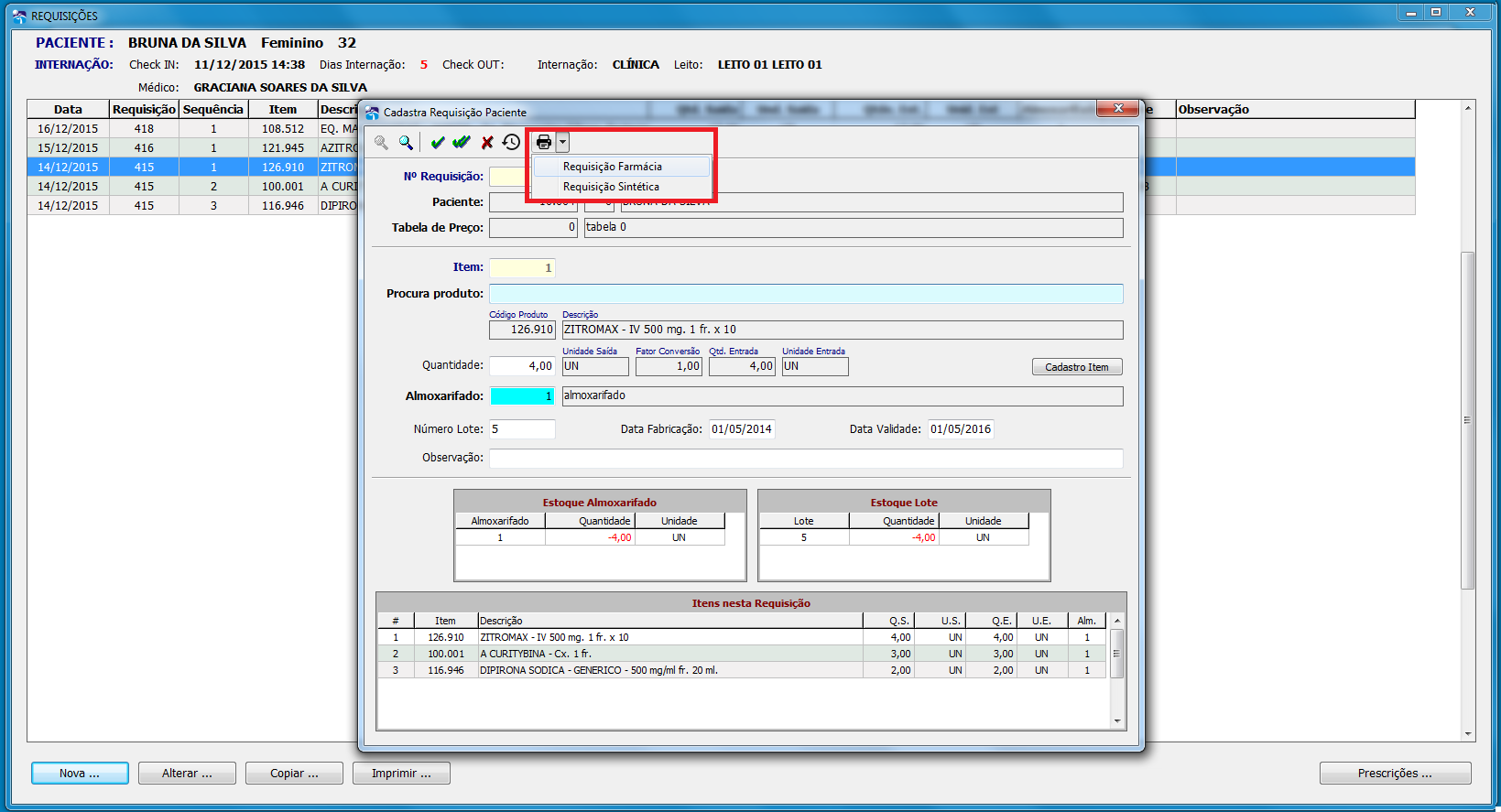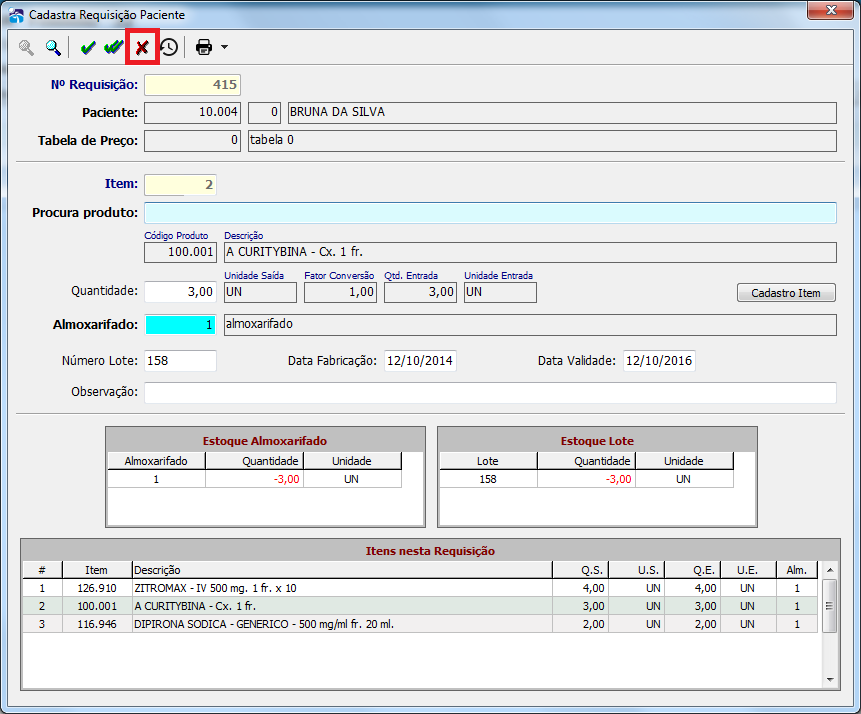Mudanças entre as edições de "Prescrições"
| Linha 12: | Linha 12: | ||
Para procurar de forma geral alguma requisição, aperte o ícone "lupa branca" (quando estiver habilitado), aparecerá a lista das requisições que já tenham sido criadas conforme | Para procurar de forma geral alguma requisição, aperte o ícone "lupa branca" (quando estiver habilitado), aparecerá a lista das requisições que já tenham sido criadas conforme | ||
| − | tela abaixo, dê Enter ou confirme ao encontrar a | + | tela abaixo, dê Enter ou confirme ao encontrar a prescrição desejada. |
[[Arquivo:prescrições NOVA.png]] | [[Arquivo:prescrições NOVA.png]] | ||
| Linha 20: | Linha 20: | ||
Para procurar alguma informação específica na requisição, aperte o ícone "lupa azul" (quando estiver habilitado), aparecerá a lista conforme o campo que estiver procurando, dê ENTER encontrar a informação desejada. | Para procurar alguma informação específica na requisição, aperte o ícone "lupa azul" (quando estiver habilitado), aparecerá a lista conforme o campo que estiver procurando, dê ENTER encontrar a informação desejada. | ||
| − | [[Arquivo:lupinha azul | + | [[Arquivo:lupinha azul prescrição.png]] |
'''HISTÓRICO DE OPERAÇÕES''' | '''HISTÓRICO DE OPERAÇÕES''' | ||
Edição das 15h01min de 6 de janeiro de 2016
Para cadastrar uma prescrição para determinado paciente basta selecioná-lo e clicar no botão PRESCRIÇÃO, como na imagem abaixo.
Abrirá a tela de cadastro, para cadastrar, clique no botão NOVA, conforme tela abaixo.
Existem alguns ícones na prescrição que são ferramentas para o usuário, para otimizar o processo de cadastro, alteração, cópia de uma prescrição.
PROCURAR GERAL
Para procurar de forma geral alguma requisição, aperte o ícone "lupa branca" (quando estiver habilitado), aparecerá a lista das requisições que já tenham sido criadas conforme tela abaixo, dê Enter ou confirme ao encontrar a prescrição desejada.
PROCURAR ESPECÍFICO
Para procurar alguma informação específica na requisição, aperte o ícone "lupa azul" (quando estiver habilitado), aparecerá a lista conforme o campo que estiver procurando, dê ENTER encontrar a informação desejada.
HISTÓRICO DE OPERAÇÕES
Para verificar quais usuários e quais as últimas alterações realizadas na requisição, clique no ícone "Relógio" o qual mostrará essas informações.
IMPRIMIR REQUISIÇÃO
Para imprimir a requisição basta clicar no ícone "impressora" que irá aparecer dois tipos de relatórios: requisição farmácia e requisição sintético.
EXCLUIR
Para EXCLUIR um item, basta escolher o item dar ENTER no campo N° Requisição em seguida dar ENTER também no campo Item , que será preenchido automaticamente pelo sistema conforme item que o usuário escolheu, para excluir aperte o botão com símbolo X em vermelho, conforme tela abaixo, o item não constará mais na lista de requisições.