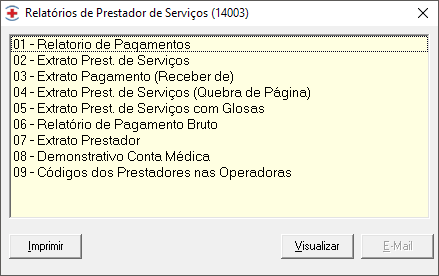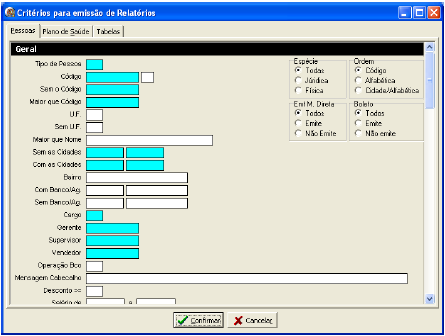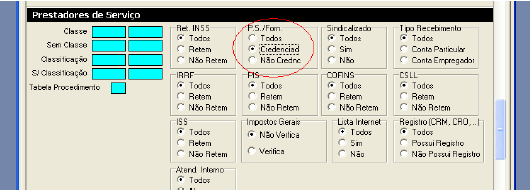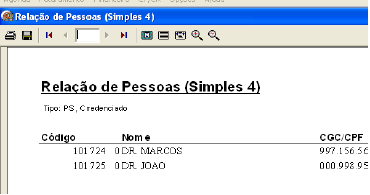Mudanças entre as edições de "SAC:Relatórios de Prestador de Serviços"
| Linha 1: | Linha 1: | ||
| + | ==Emissão de Relatórios:== | ||
| + | Os sistemas OAZEZ possuem inúmeros relatórios, agrupados de acordo com as suas características de finalidade, por exemplo: Relatórios de Pessoas, que oferecem informações sobre o cadastro de entidades (mala direta,relatórios, cartas de aniversários, etc.), Relatórios de Prestadores de Serviços (informações de Pagamentos, Especialidades, etc.) | ||
| + | |||
[[Arquivo:RelPresServ SAC.PNG]] | [[Arquivo:RelPresServ SAC.PNG]] | ||
| − | |||
| − | |||
| − | + | Basta Selecionar o Relatório desejado, clicar duas vezes com o botão esquerdo do mouse sobre o relatório ou pressionar Imprimir para que o relatório vá direto para a impressora ou apertar Visualizar, para que o relatório seja primeiro apresentado na tela. | |
| + | |||
| + | Todos os relatórios, ao serem selecionados, passam por uma tela de parâmetros de seleção, onde serão definidos os campos que farão o filtro do relatório. | ||
| + | |||
| + | A tela de opções de relatórios é muito abrangente e rica em opções, por isso, o usuário deverá estar ciente, de que tipo de informação ele deseja, para realizar o filtro de forma correta. | ||
| + | |||
| + | A tela de opções é auto-explicativa e fácil de entender, | ||
| + | |||
| + | [[Arquivo:Criemiimg1.PNG]] | ||
| + | |||
| + | Cada campo é apresentado da melhor forma, de acordo com a sua natureza e das diversas opções de emissão. | ||
| + | |||
| + | |||
| + | Por exemplo, se você desejar saber a relação dos Prestadores Credenciados na sua empresa. Selecione o relatório que contem as informações desejadas, e ao chegar na tela de Opções, coloque no campo Tipo de Pessoa o valor''' PS '''que na tabela se refere ao tipo de cadastro de Prestadores de Serviços, se tiver dúvida, | ||
| + | pressione <F4> para abrir a tela de consulta, pois o campo possui a cor azul. | ||
| + | |||
| + | [[Arquivo:Gerimg2.PNG]] | ||
| + | |||
| + | Depois role a tela mais para cima para aparecer os campos relacionados ao prestador de serviço, e marque no Campo P.S./Forn o item Credenciado: | ||
| + | |||
| + | [[Arquivo:Itenimg3.PNG]] | ||
| + | |||
| + | Após isso, pressione o botão Visualizar para que o relatório com suas solicitações sejam mostrados na tela. | ||
| − | + | [[Arquivo:Relimg4.PNG]] | |
| − | + | Repare que abaixo do título do formulário vêm especificados os critérios utilizados na seleção. | |
| − | + | O Relatório apresentado na Tela, dispõe de algumas funções. Você pode aumentar o zoom do relatório clicando com o botão do mouse esquerdo ou pressionando (lupa +) , para diminuir o tamanho, pressione o relatório com o botão direito do mouse ou pressione (lupa -). | |
| − | + | Para ir para a próxima página, página anterior, primeira página ou última página, ou mesmo, digitar o número da página que deseja ver, utilize os recursos da barra. | |
| − | + | Para imprimir pressione o botão (impressora) para abrir a caixa de impressora. | |
| − | + | Para salvar o seu relatório, para posterior consulta, salve-o com o botão (disquete) . Ao pressionar este botão, uma caixa de diálogo aparecerá e logo abaixo do nome, você poderá escolher os diversos tipos de formatos, como “.pdf”, muito utilizado na internet, “.xls” para abrir como planilha do Excell, e outros formatos como se vê no exemplo | |
| + | abaixo: | ||
| − | + | [[Arquivo:Salvimg5.PNG]] | |
| + | Em seguida digite o nome do arquivo desejado e pressione o botão salvar para arquivar o seu relatório no formato selecionado. | ||
[[Arquivo:Teste.png]] | [[Arquivo:Teste.png]] | ||
Edição das 15h02min de 31 de janeiro de 2017
Emissão de Relatórios:
Os sistemas OAZEZ possuem inúmeros relatórios, agrupados de acordo com as suas características de finalidade, por exemplo: Relatórios de Pessoas, que oferecem informações sobre o cadastro de entidades (mala direta,relatórios, cartas de aniversários, etc.), Relatórios de Prestadores de Serviços (informações de Pagamentos, Especialidades, etc.)
Basta Selecionar o Relatório desejado, clicar duas vezes com o botão esquerdo do mouse sobre o relatório ou pressionar Imprimir para que o relatório vá direto para a impressora ou apertar Visualizar, para que o relatório seja primeiro apresentado na tela.
Todos os relatórios, ao serem selecionados, passam por uma tela de parâmetros de seleção, onde serão definidos os campos que farão o filtro do relatório.
A tela de opções de relatórios é muito abrangente e rica em opções, por isso, o usuário deverá estar ciente, de que tipo de informação ele deseja, para realizar o filtro de forma correta.
A tela de opções é auto-explicativa e fácil de entender,
Cada campo é apresentado da melhor forma, de acordo com a sua natureza e das diversas opções de emissão.
Por exemplo, se você desejar saber a relação dos Prestadores Credenciados na sua empresa. Selecione o relatório que contem as informações desejadas, e ao chegar na tela de Opções, coloque no campo Tipo de Pessoa o valor PS que na tabela se refere ao tipo de cadastro de Prestadores de Serviços, se tiver dúvida,
pressione <F4> para abrir a tela de consulta, pois o campo possui a cor azul.
Depois role a tela mais para cima para aparecer os campos relacionados ao prestador de serviço, e marque no Campo P.S./Forn o item Credenciado:
Após isso, pressione o botão Visualizar para que o relatório com suas solicitações sejam mostrados na tela.
Repare que abaixo do título do formulário vêm especificados os critérios utilizados na seleção.
O Relatório apresentado na Tela, dispõe de algumas funções. Você pode aumentar o zoom do relatório clicando com o botão do mouse esquerdo ou pressionando (lupa +) , para diminuir o tamanho, pressione o relatório com o botão direito do mouse ou pressione (lupa -).
Para ir para a próxima página, página anterior, primeira página ou última página, ou mesmo, digitar o número da página que deseja ver, utilize os recursos da barra.
Para imprimir pressione o botão (impressora) para abrir a caixa de impressora.
Para salvar o seu relatório, para posterior consulta, salve-o com o botão (disquete) . Ao pressionar este botão, uma caixa de diálogo aparecerá e logo abaixo do nome, você poderá escolher os diversos tipos de formatos, como “.pdf”, muito utilizado na internet, “.xls” para abrir como planilha do Excell, e outros formatos como se vê no exemplo abaixo:
Em seguida digite o nome do arquivo desejado e pressione o botão salvar para arquivar o seu relatório no formato selecionado.