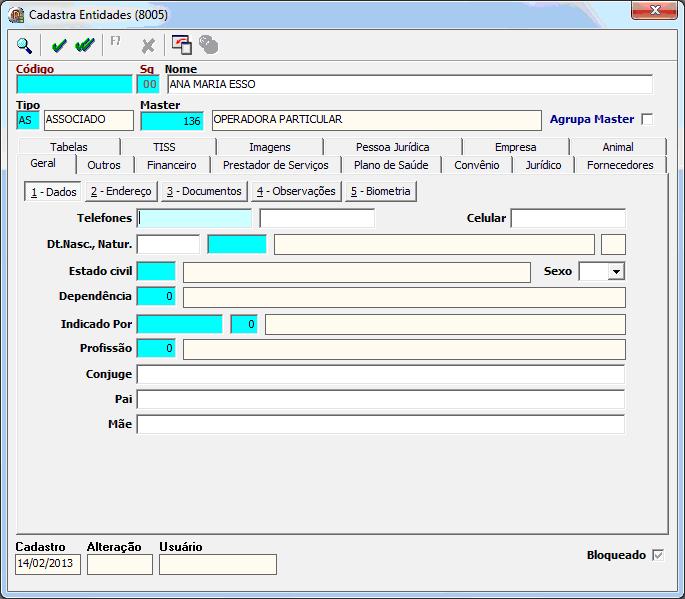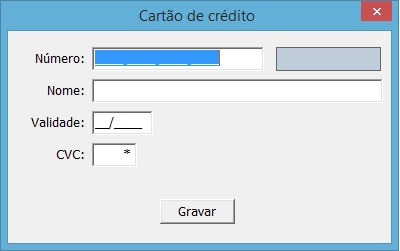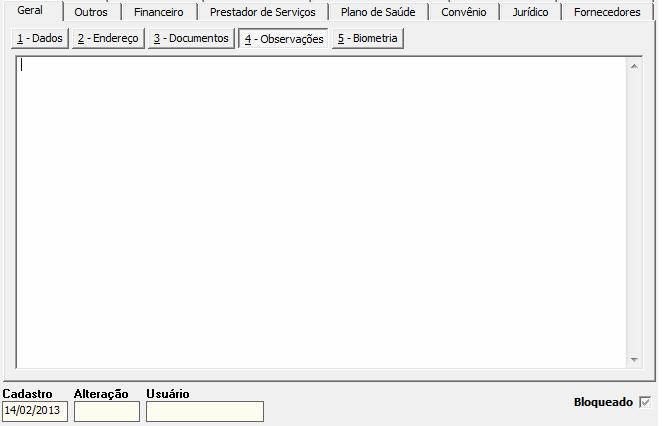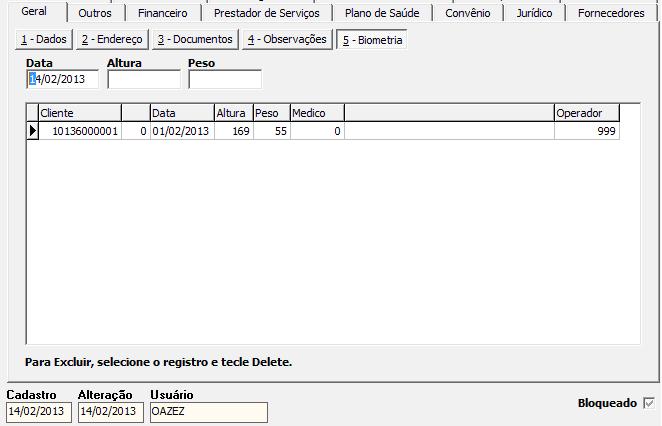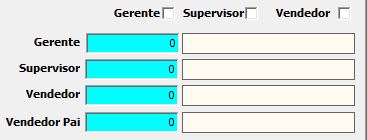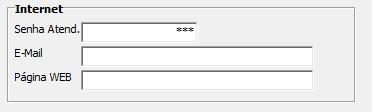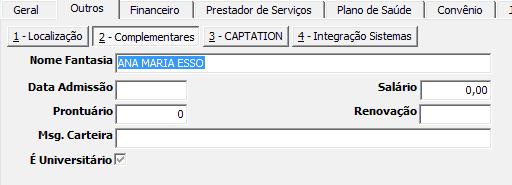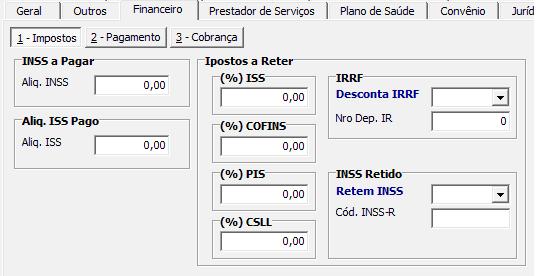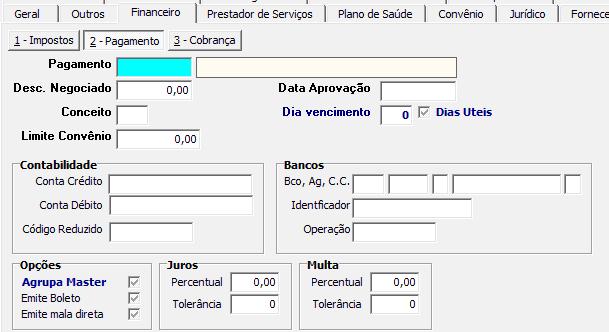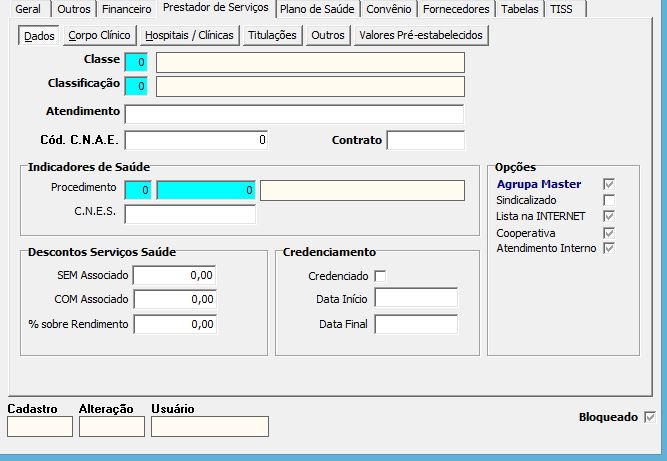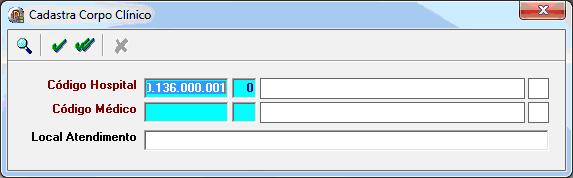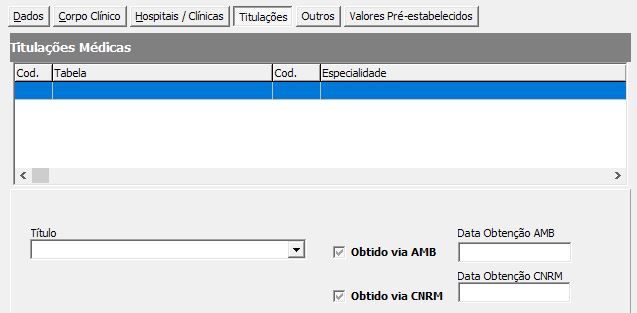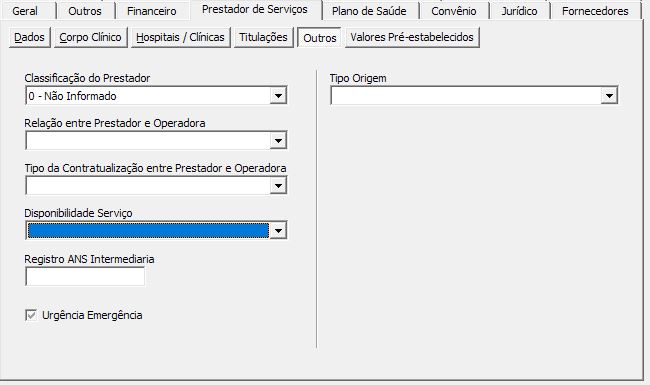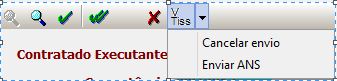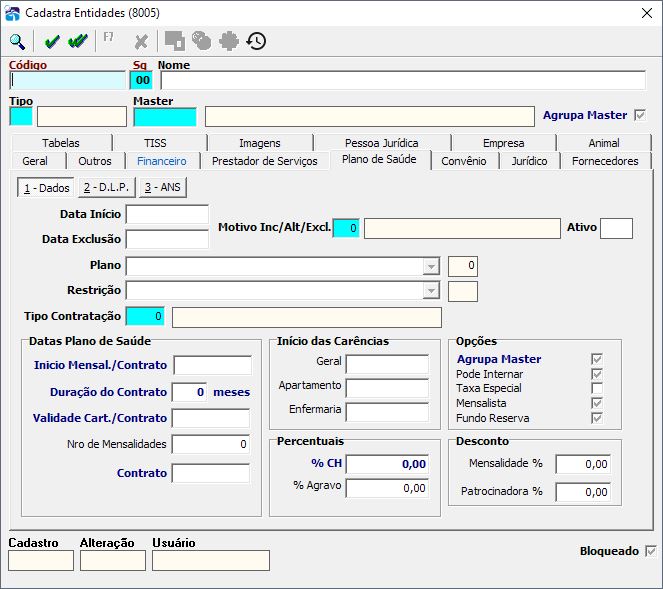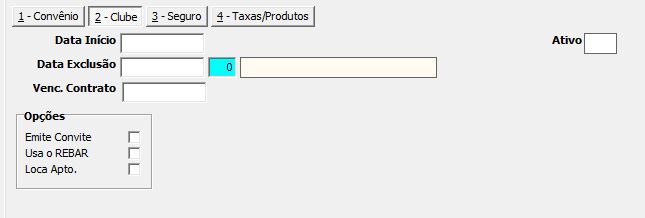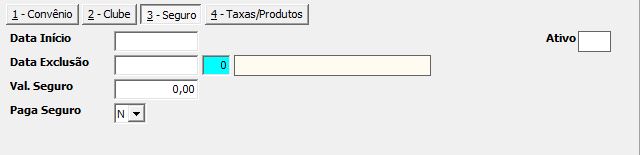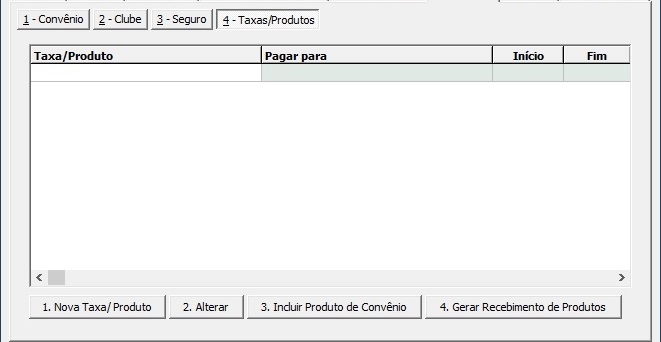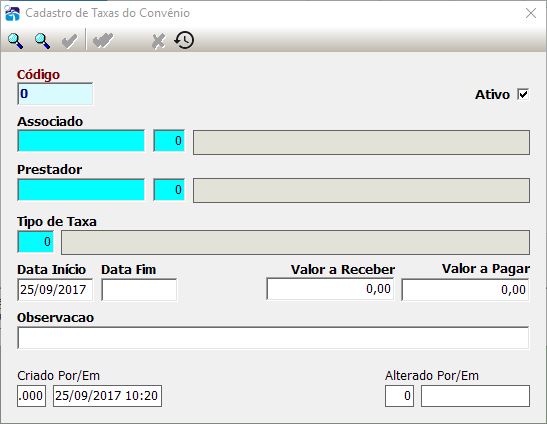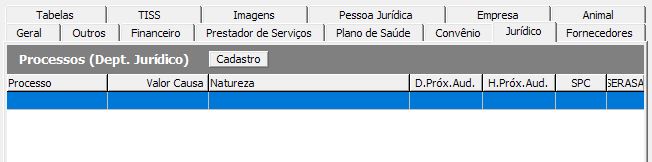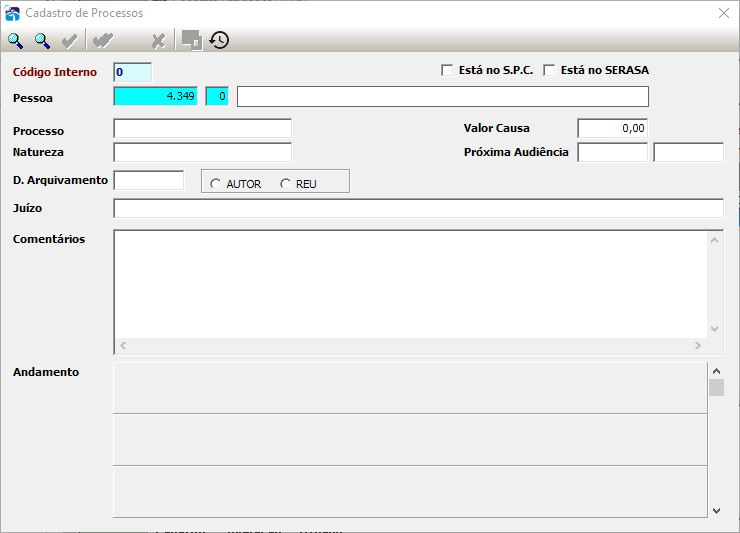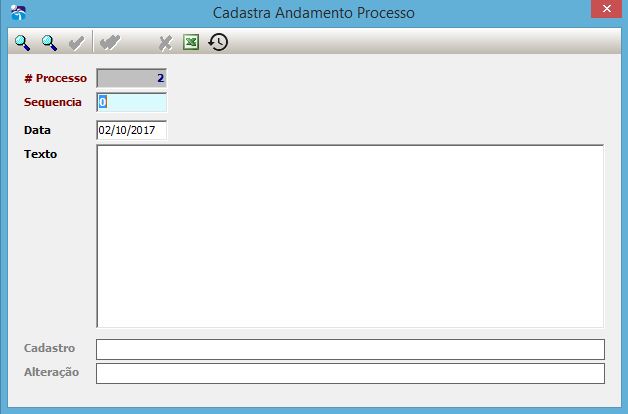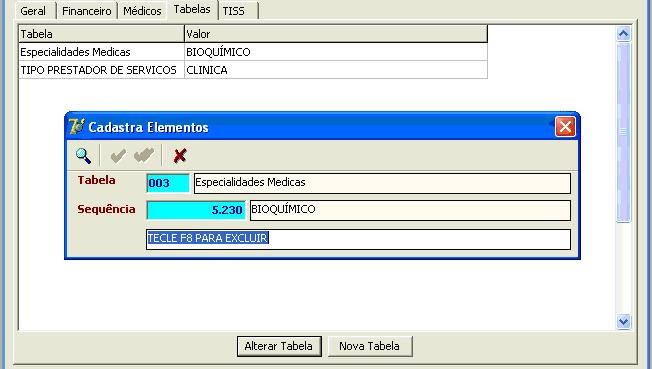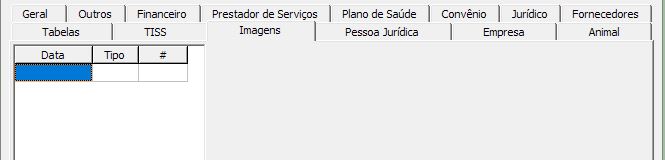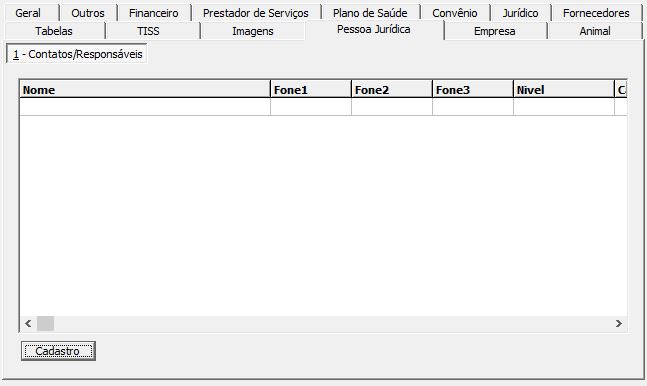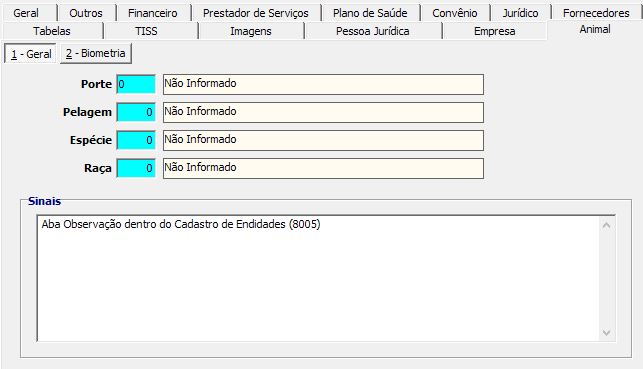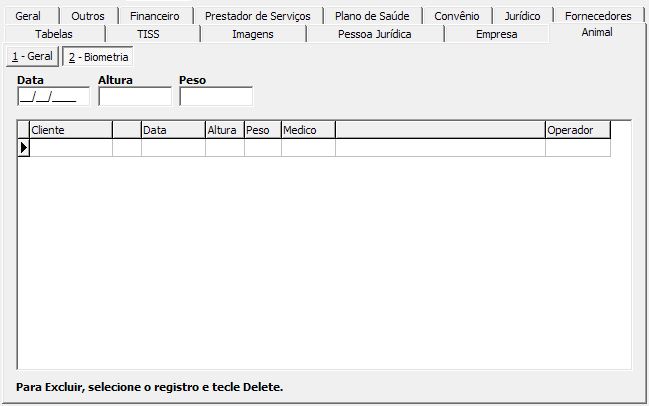Mudanças entre as edições de "GEN:Cadastra Entidades"
(→Data Vencimento) |
(→Descrição) |
||
| Linha 866: | Linha 866: | ||
======Descrição====== | ======Descrição====== | ||
| + | Campo utilizado para descrever a DLP | ||
==== Aba ANS ==== | ==== Aba ANS ==== | ||
Edição das 08h53min de 11 de janeiro de 2018
Este programa é utilizado para o cadastro de todas as pessoas e organizações que se relacionam com a empresa. São cadastros de Fornecedores, Prestadores de Serviços (internos e externos), Pacientes, Associados, Conveniados, Operadoras, Cooperativas.
Exemplo:Cadastrando Gerentes:
Acesso pelo:
- SAC: (Pessoas > Cadastro de Pessoas),
- GEN e outros sistemas: (Cadastros > Pessoas)
Importante: As abas do programa de cadastro de pessoas são habilitadas através do programa GEN, segue o link: [Usuários]
Índice
- 1 Cadastro
- 2 Aba Geral
- 2.1 1-Dados
- 2.2 Aba Geral - Endereços
- 2.3 Aba Geral - Documentos
- 2.3.1 CNPJ/CPF
- 2.3.2 Nacionalidade
- 2.3.3 PIS/PASEP
- 2.3.4 RG/I.Est.
- 2.3.5 Órgão Emissor
- 2.3.6 País
- 2.3.7 I. Municipal
- 2.3.8 Cons. Profissional
- 2.3.9 Cart. Nac. Saúde.
- 2.3.10 Declaração Nascido Vivo
- 2.3.11 Matrícula
- 2.3.12 Alpha
- 2.3.13 Cód. Anterior
- 2.3.14 Cód. Novo
- 2.3.15 CEI (INSS)
- 2.3.16 CNPJ Local Trab.
- 2.3.17 Operadora Credenciada
- 2.3.18 Cartão Crédito
- 2.4 Aba Geral - Observações
- 2.5 Aba Geral Biometria
- 3 Aba Outros
- 4 Aba Financeiro
- 5 Aba Prestador de Serviço
- 6 Aba Plano de Saúde
- 6.1 Dados
- 6.1.1 Data de Início
- 6.1.2 Data de Exclusão
- 6.1.3 Motivo Inc/Alt/Excl.
- 6.1.4 Ativo
- 6.1.5 Plano
- 6.1.6 Restrição
- 6.1.7 Tipo Contratação
- 6.1.8 Inicio Mensal./Contrato
- 6.1.9 Duração do Contrato
- 6.1.10 Validade Cart./Contrato
- 6.1.11 Nro de Mensalidades
- 6.1.12 Geral
- 6.1.13 Apartamento
- 6.1.14 Enfermaria
- 6.1.15 %CH
- 6.1.16 %Agravo
- 6.2 Aba Plano de Saúde - D.L.P
- 6.3 Aba ANS
- 6.1 Dados
- 7 Aba Convênio
- 8 Aba Jurídico
- 9 Aba Fornecedores
- 10 Aba Tabelas
- 11 Aba TISS
- 12 Aba Imagens
- 13 Aba Pessoa Jurídica
- 14 Aba Empresa
- 15 Aba Animal
- 16 Barra de Ferramentas:
Cadastro
Código
- É o código numeral que será utilizado para identificar a pessoa em todo o sistema. Ao realizar um novo cadastro Tecle <Enter> para o sistema atribuir o código automaticamente, para pesquisar, abrir ou alterar cadastros existentes digite o código ou utilize o atalho para pesquisa teclando <F4>.
Sq
- O campo Seq (seqüência) é um campo complementar ao Código. É utilizado para cadastrar pessoas sob o mesmo código, como por exemplo, uma família, onde temos o titular e seus dependentes. O padrão OAZEZ define sempre o código com seqüência igual a Zero para o titular da conta, e os códigos com seqüência maior do que zero como sendo os cadastros dos dependentes, agregados ou demais pessoas vinculadas ao titular.
Os cadastros de Prestadores de Serviços, Fornecedores, e demais entidades que se relacionam com a empresa, deverão ser sempre cadastrados com seqüência igual zero.
Nome
- Razão Social ou o nome da entidade.
Tipo
- Classificação da entidade que esta sendo cadastrada. tecle <F4> para consultar os tipos existentes, selecione o que estiver de acordo e confirme:
Este campo define os diversos tipos de pessoas físicas e jurídicas cadastradas no sistema.
Outros tipos poderão ser criados através do programa Cadastro de Tabelas e Elementos, mas os tipos descritos na tabela abaixo e já inclusos no sistema deverão ser preservados sem alteração, pois alguns processos automatizados estão vinculados diretamente à eles.
Os tipos podem ter uma faixa de numeração própria para facilitar a identificação e o processo de cadastramento, para isso o sistema já vem pré-formatado para utilizar os seguintes padrões de numeração.
| Tipo | Descrição | Auto-numerção Inicial |
|---|---|---|
| PA | Patrocinadoras e Operadoras | 001 a 9999 |
| PS | Prestador de Serviço | 10000 a 20000 |
| FN | Fornecedor | de 10000 a 20000 |
| PC | Paciente | a partir de 20000 |
| AS | Associado | a partir de 20000 |
| CL | Cliente | a partir de 20000 |
Para alterar a auto-numeração acesse: (opções > cadastros > autonumeração > geral.
Master
- Este campo define uma entidade a qual o cadastro está vinculado. Aperte F4, pesquise e selecione o cadastro Master.
Exemplos de utilização:
- O Código de uma Patrocinadora (PA) a qual o beneficiário (AS) que está sendo cadastrado é um funcionário;
- A Operadora (PA) do paciente que está sendo cadastrado;
- A Cooperativa (PA) do Prestador de Serviço que esta sendo cadastrado.
- A Cooperativa (PA) do Prestador de Serviço que esta sendo cadastrado.
Agrupa Master
- A seleção do campo Agrupa Master define que quem vai pagar ou receber a conta efetuada pela entidade cadastrada será o Código Máster.
Exemplo:
Para Operadoras: Funcionários de uma determinada empresa que estão com o seu código Master preenchido e o Agrupa Master marcado, ao cadastrar uma guia ou mensalidade e gerar o valor a receber, a fatura será direcionada para a empresa.
Para Clínicas e Cooperativas: Pacientes de determinada Patrocinadora estão com o seu código máster preenchido com o código da Operadora e com o Agrupa Máster marcado, ao digitar uma guia para um destes pacientes, o código da Operadora e o Registro da ANS serão colocados na guia e posterior a cobrança será direcionada para a Operadora e não paciente.
Observação importante: Logo, um paciente particular, não deverá estar com o campo Agrupa Máster marcado, pois a conta gerada é paga por ele mesmo, mas, para efeito de organização e estatística, recomendamos que seja criado uma “Operadora Plano Particular (PA)”, para abrigar estes pacientes, e assim no futuro, as informações estatísticas poderão ser trabalhadas eficazmente.
Aba Geral
- Temos cinco opções dentro da Aba Geral que são o preenchimento dos Dados, Endereço, Documentos, Observações e Biometria.
1-Dados
Telefones
- Telefone de contato
Celular
- Campo específico para celular.
Dt. Nasc., Natur.
- Digite a data de nascimento e em seguida no campo azul aperte F4, pesquise a cidade de nascimento e confirme a opção com <enter> para o preenchimento correto das informações, não é possível digitar diretamente o nome da cidade sem antes seleciona-la, pois está vinculada a Tabela de municípios do IBGE.
Estado civil
- Selecione o estado civil
Sexo
- Selecione o sexo
Dependência
- Aperte <F4> e selecione o grau de dependência do cadastro.
Indicado Por
- Aperte <F4> e selecione o cadastro responsável pela indicação.
Profissão
- Aperte <F4> e selecione a profissão conforme tabela 153 - CBO
Conjuge
- Preencha o nome do marido
Pai
- Preencha o nome do pai
Nome da Mãe
- Este campo é importante para o preenchimento de algumas informações da ANS, como o SIB, no caso das Operadoras.
Rodapé do Cadastro
No rodapé da tela de cadastro contém informações importantes a respeito do registro:
Cadastro: Data da realização do cadastro
Alteração: Data da última alteração realizada.
Usuário: Usuário responsável pelo registro do cadastro ou pela última alteração.
Bloqueado: Marcando esta opção o cadastro se torna bloqueado para autorizações de guias.
Aba Geral - Endereços
Tipo, Lograd., Nro..
- O primeiro campo se refere ao logradouro conforme tabela definida pelos correios. Tecle <F4> para selecionar o tipo de endereço que será digitado. Este campo é necessário para atender as exigências do padrão TISS, em seguida no terceiro campo em branco digite o nome do endereço e o número no último campo.
Comp, Bairro, CEP
- Nesta mesma ordem de campos, digite o Complemento, bairro e CEP.
Cidade
- O campo cidade está vinculado à tabela de municípios do IBGE. Não é possível digitar o nome e a UF de uma cidade. Tecle <F4> para selecionar a cidade.
Clicando no botão (GM) é possível conferir o endereço através do Google Maps (necessária conexão com a internet)
Zona
- Aperte <F4> e selecione a Zona ou região.
Aba Geral - Documentos
CNPJ/CPF
- Selecione primeiro se o cadastro é F – Pessoa Física ou J – Pessoa Jurídica, para definir se o campo receberá o CPF (pessoa Física) ou o CNPJ (pessoa jurídica), após isso, digite os números do CPF ou CNPJ sem hífen, ponto e a barra. Este campo é considerado para o cálculo de impostos.
Nacionalidade
- Aperte <F4> e selecione a nacionalidade
PIS/PASEP
- Digite o número do PIS/PASEP
RG/I.Est.
- Informar RG do Associado ou a Inscrição Estadual no caso de Empresas Comerciais. Campo obrigatório para os cadastros do SIB da ANS.
Órgão Emissor
- Órgão Emissor do RG, (obrigatório para a ANS)
País
- Campo vinculado à tabela de País. Tecle <F4> para selecionar.
I. Municipal
- Digite o número da Inscrição Municipal para empresas que possuem.
Cons. Profissional
- No cadastro de Prestadores de Serviços, pessoa física, é importante preencher corretamente estes campos, pois serão muito utilizados nas guias emitidas no padrão TISS. Informe somente os números no campo Número, Selecione o Conselho no Campo Conselho, através do <F4> para selecionar, e selecione a UF do Conselho emissor.
Cart. Nac. Saúde.
- Número do Cartão Nacional de Saúde se houver (Usado no SIB da ANS).
Declaração Nascido Vivo
- Digite o número da Declaração de nascido Vivo. (Usado no SIB da ANS).
Matrícula
- Três campos utilizados para emissão de relatórios e geração de arquivos específicos para operadoras que controlam número de matrícula independente e diferenciado do código.
Alpha
- Use esse campo quando a matrícula possuir letras.
Cód. Anterior
- Campos destinados para alteração de código enviado no SIB para a ANS.
Cód. Novo
- Campos destinados para alteração de código enviado no SIB para a ANS.
CEI (INSS)
- Informe o código CEI.
CNPJ Local Trab.
- De acordo com a ANS, para alguns beneficiários vinculados a Empresa, e obrigatoriamente para planos coletivos faz-se necessário informar o CNPJ do local de trabalho.
Operadora Credenciada
- Este campo é o mesmo campo "Credenciado" da aba de "prestadores de serviço" e tem a função de definir se a entidade está credenciada ou não, impedindo a liberação de guias pelo SGI ou emitindo alerta no GPS.
a partir de versões recentes esse campo está oculto, devendo ser utilizado via aba prestadores de serviço
Cartão Crédito
- Este botão abrirá uma tela para o cadastro do cartão de crédito do associado para pagamentos de faturas feitos em cartão de crédito.
Número: Preencha o campo corretamente com o número do cartão de crédito do Associado, o campo cinza ao lado após preenchimento do número aparecerá o nome da bandeira do cartão.
Nome: Coloque o Nome exatamente igual está no cartão de crédito
Validade Coloque mês e ano da validade do cartão de crédito do associado no formato MM/AAAA
CVC: Código de Segurança do cartão de crédito.
Obs: Informações como Código de Segurança, e número de cartão ficarão ocultas ou parcialmente ocultas.
Aba Geral - Observações
Contém um espaço destinado a anotações sobre o cadastro não contempladas nos campos específicos. Alguns clientes utilizam este espaço para informar os motivos de alteração do cadastro, solicitações efetuadas pelo cliente sobre alguma condição especial, lembretes sobre alguma especificidade da pessoa.
Aba Geral Biometria
- Digite a Data do registro e os dados de Altura e Peso, tecle <Enter> para que as informações sejam gravadas e acrescidas em sequência na tabela. Os dados de Biometria também podem ser conferidos e registrados na fica de Informações Clínicas (GPS> Rápido> Consulta Pessoas> Botão Informações Clínicas / SAC>Agenda> Agendamento> Botão Ficha Clínica).
Aba Outros
- Nesta Aba temos quatro Opções, sendo elas; Localização, Complementares, CAPTATION e Integração Sistemas. A necessidade de preenchimento destas informações dependerá do gerenciamento e particularidades de cada operadora ou clínica.
Aba Outros - Localização
Cargo
- Aperte <F4> e selecione uma opção na tabela (Esta tabela é cadastrada no GEN> Cadastros> Tabelas/Elementos> Tabelas/Elementos> Tabela 015, ou diretamente na tela de consulta ao (após teclar <F4>) apertando o botão ou atalho <F9>)
Setor
- Informe o setor de trabalho teclando <F4> e selecionando uma opção da tabela (Esta tabela é cadastrada no GEN> Cadastros> Tabelas/Elementos> Tabelas/Elementos> Tabela 005, ou diretamente na tela de consulta ao (após teclar <F4>) apertando o botão ou atalho <F9>).
C. Custo
- Este campo numérico é utilizado na emissão do relatório estatístico de atendimentos por Centro de custo do Paciente e Especialidade do PS(GPS>Relatórios>Estatísticos>Auditoria>n°35) e na exportação de faturas para o sistema RM (GCR>Manutenções> Integrações> RM Sistemas> Faturas para o ERP).
Lotação
- Aperte <F4> e selecione uma opção na tabela (Esta tabela é cadastrada diretamente na tela de consulta (após teclar <F4>) apertando o botão ou atalho <F9> ou pelo GEN> Cadastros> Tabelas/Elementos> Tabelas/Elementos> Tabela 072).
Os campos Rota e Canal são utilizados para definirem a rota e o canal utilizado no sistema de distribuição de produtos.
ABC
Digite A, B ou C para definir uma categoria para o cadastro, campo específico para empresas que tenham necessidade de separar cadastros por esta definição e utilizá-la como filtro nos relatórios.
Unid. Atend.
- Aperte <F4> e selecione uma unidade de Atendimento na tabela (Esta tabela é cadastrada diretamente na tela de consulta que se abre ao teclar <F4>, apertando o botão ou atalho <F9> ou pelo GEN> Cadastros> Tabelas/Elementos> Tabelas/Elementos> Tabela 065)
Rota
Canal
Orgão
- Aperte <F4> e selecione o órgão a qual o funcionário pertence (Esta tabela é cadastrada diretamente na tela de consulta que se abre ao teclar <F4>, apertando o botão ou atalho <F9> ou pelo GEN> Cadastros> Tabelas/Elementos> Tabelas/Elementos> Tabela 071).
Categoria
- Aperte <F4> e selecione uma categoria do convênio na tabela (Esta tabela é cadastrada diretamente na tela de consulta que se abre ao teclar <F4>, apertando o botão ou atalho <F9> ou pelo GEN> Cadastros> Tabelas/Elementos> Tabelas/Elementos> Tabela 014).
Turno
- Aperte <F4> e selecione o turno de operação do funcionário (Esta tabela é cadastrada diretamente na tela de consulta que se abre ao teclar <F4>, apertando o botão ou atalho <F9> ou pelo GEN> Cadastros> Tabelas/Elementos> Tabelas/Elementos> Tabela 091).
Filial
- O sistema registra neste campo a filial em que o usuário responsável pelo cadastro logou. (obs: Este campo não pode ser alterado).
Os próximos três campos seguintes: Gerente, supervisor e vendedor são extremamente importantes para o controle e geração de comissão.
Os campos Gerente, Supervisor e Vendedor, possuem um auxilio adicional. Quando estamos inserindo um cadastro novo, não sabemos o código que o sistema irá atribuir, por isso, quando o cadastro que estiver sendo realizado for de um vendedor, marque o quadradinho na frente do nome vendedor, para que o código atribuído seja também inserido nesse campo. Para efeito de calculo de comissão, o sistema considera vendedor, os cadastros cujo campo vendedor está preenchido com o mesmo código. Da mesma forma para o supervisor e para o gerente.
Para cadastros já gravados a caixa de seleção não estará mais visível sendo necessário informar diretamente no campo correspondente o código do cadastro que corresponde ao gerente, supervisor ou vendedor.
Gerente: Caso esteja realizando um novo cadastro e este seja o gerente, apenas marque a caixa de seleção do gerente que o sistema preencherá automaticamente com o código do cadastro quando finalizado. Se o cadastro pertence a um supervisor ou vendedor, aperte F4 e selecione o gerente responsável por ele.
Supervisor: Caso esteja realizando um novo cadastro e este seja o supervisor, apenas marque a caixa de seleção do supervisor que o sistema preencherá automaticamente com o código do cadastro quando finalizado. Se o cadastro pertence a um vendedor, aperte F4 e selecione o supervisor responsável por ele.
Vendedor: Caso esteja realizando um novo cadastro e este seja o vendedor, apenas marque a caixa de seleção do vendedor que o sistema preencherá automaticamente com o código do cadastro quando finalizado.
Internet: Espaço destinado à informações pertinentes à web.
Senha Atend.
- Senha utilizada no acesso restrito online. (SGI – Sistema de Gestão via internet).
- E-mail para contato, também utilizado pelo sistema de envio de mala direta, associados poderão receber boletos diretamente pelo e-mail q estiver cadstrado
- Pode-se também cadastrar mais de um e-mail, separando cada endereço eletrônico com ponto e vírgula (;).
Página WEB
- Informe o endereço online, caso possua um portal próprio, informação exibida na consulta da rede credenciada no sistema SGI.
Aba Outros - Complementares
Nome Fantasia
- Campo utilizado no cadastro de empresa, quando o nome fantasia é diferente da razão social registrada no campo Nome.
Data Admissão
- Data Admissão do funcionário na empresa.
Salário
- Digite o valor do salário, esta informação é utilizada na tabela de preço do plano por faixa salarial.
Prontuário
- Digite o número do prontuário.
Renovação
- Preencha com a data de renovação do contrato.
Msg. Carteira
- Digite mensagem para ser exibida na carteirinha nos modos de impressão do relatório 05 e 19 do menu Pessoas e em programas de exportação específicos quando solicitados por clientes.
É universitário
- Marque a opção caso seja universitário.
Aba Outros CAPTATION
- Para as operadoras que operam através de congêneres, esta Aba permite a montagem do código do beneficiário e a informação do código de congênere, empresa e filial.
Congênere: Aperte <F4> e selecione o cadastro que corresponde a congênere responsável pela patrocinadora ou pelo associado.
Empresa: No cadastro do associado, aperte <F4> e selecione a empresa a qual pertence.
Filial: Aperte <F4> e selecione a filial.
Obs: Devido a especificidade desta solução e a existência de código máster no intervalo entre 1 a 9999, a congênere deverá ter código entre 20000 e 20099, onde o sistema, ao criar o código, desprezará a milhar 20.000
Aba Outros - Integração de Sistemas
- Esta aba permite a definição da permissão de acesso na Internet (patrocinadoras, prestadores e beneficiários) de acordo com a permissão atribuída ao código de usuário informado no cadastro de permissões de acesso.
Ex: Para patrocinadoras, Aperte F4 e selecione o usuário: ACESSO INTERNO (PA). Dessa forma esse cadastro terá as mesmas permissões na internet definidas para o Cadastro de Acesso Interno (PA).
Esse campo só funciona para acesso externo do SGI.
Quando qualquer pessoa externa acessar o SGI, o sistema irá primeiro verificar se há algum código especificado nesse campo, se sim, o SGI usará esse código como usuário para fins de liberação de permissões de programas de acesso, desprezando assim a configuração pré estabelecida dos 901 a 906.
Com isso, podemos criar, por exemplo, um usuário 123 que só poderá emitir guia odontológica. Desta forma, no cadastro dos prestadores que só podem emitir guia odontológica deverá ser colocado o "usuário SGI" = 123.
Quando esses prestadores acessarem o SGI, o sistema irá verificar apenas a permissão do 123 para montagem dos menus e permissão de uso dos programas, mas quando esse prestador gravar uma guia, o código de usuário que será gravado será o 93.
Veja mais sobre esse campo no: Administração de Usuários GEN:Cadastra Usuários
Acessa como Master
Aba Financeiro
Nesta Aba aparecerá as abas para informações de imposto, pagamento e cobrança.
1-Impostos
- É recomendável o conhecimento técnico ou a orientação adequada sobre a legislação tributária, para o correto preenchimento destes campos. Ver também a tabela de impostos na ABA “Impostos” no Cadastro de Empresa. Para isso acesse: (Opções > cadastros > Empresa)
INSS a Pagar
Aliq. INSS
- Define o percentual do INSS a ser recolhido sobre o valor bruto do pagamento aos prestadores de serviços pessoas físicas ou cooperativas. É o INSS de responsabilidade do Empregador
Aliq. ISS Pago
Aliq. ISS
- Define o percentual usado na emissão de nota fiscal eletrônica, onde é exigida a apuração do ISS, como item a ser enviado no arquivo XML (RPS)
Impostos a Reter: Define o conjunto de impostos a serem retidos dos pagamentos.
(%)ISS
- Percentual do ISS a ser retido e descontado do pagamento;
(%)COFINS
- Percentual do CONFINS a ser retido e descontado do pagamento;
(%)PIS
Percentual do PIS a ser retido e descontado do pagamento;
(%)CSLL
Percentual do CSLL a ser retido e descontado do pagamento;
Desconta IRRF
- Informa se será descontado ou não o IRRF do prestador de serviço pessoa física ou jurídica, conforme tabela definida no arquivo de empresas. Para consultar esta tabela, acesse (opções > cadastro > empresas) e selecione a Aba impostos.
Nro Dep. IR: Informe o número de dependentes a ser considerado no cálculo do desconto do IRRF retido de pessoa física;
Retém INSS
- Informa se retém ou não o INSS Retido do prestador de serviço;
Cód. INSS-R
- Informa o código do INSS-R do prestador de serviço para efeito apenas de relatórios;
Aba Financeiro Pagamento
Pagamento
- Aperte <F4> e selecione a forma de pagamento que será utilizada no faturamento.
Desc. Negociado
- É o percentual de desconto a ser dado pelos fornecedores em relação a compras em convênio.
- Usado pelo nosso sistema GCV – Gerenciador de Convênios, não necessário a outros sistemas.
Data Aprovação
- Campo informativo para registro da Data de aprovação do contrato.
Conceito
- Campo informativo para classificação administrativa do cadastro, exemplo: cliente A, B ou C.
Dia Vencimento
- Dia do vencimento para a fatura gerada automaticamente. Toda vez que for gerado uma fatura para esse cadastro e selecionada a opção para utilizar a data de vencimento do cadastro, o dia digito no campo será usado prioritariamente como data de vencimento da fatura a receber ou pagar.
Contabilidade: Campos utilizados para integração com o nosso sistema contábil CGF – Contabilidade Gerencial e Financeira. Informe corretamente a Conta crédito, Débito e o Código Reduzido correspondentes do sistema CGF.
Bancos: Campos utilizados para créditos ou débitos em conta, gerados automaticamente pelo sistema. Os números do campo Identificador podem ser formatados através do programa Cadastra Empresas, na Aba Financeiro.
Agrupa Master: A seleção do campo Agrupa Máster define que quem vai pagar ou receber a conta efetuada pela entidade cadastrada, será a empresa selecionada no campo Máster do Cadastro. Selecione a opção Agrupa máster no início do cadastro logo após o código Master, sendo assim o sistema exibirá nesta aba se a opção está ou não marcada, o que influenciará diretamente no faturamento para pagamentos e recebimentos.
Por exemplo: Todos os Pacientes de determinada Operadora estão com o seu código máster preenchido com o código da Operadora (PA) e com o Agrupa Máster marcado. Quando uma guia for digitada para um destes pacientes, o código da Operadora e o Registro da ANS serão colocados na guia para posterior cobrança da Operadora e não do paciente.
Logo, um paciente particular, não deverá estar com o campo Agrupa Máster marcado, pois a conta gerada é paga por ele mesmo, mas, para efeito de organização e estatística, recomendamos que seja criado uma “Operadora Plano Particular (PA)”, para abrigar estes pacientes, para que no futuro, as informações estatísticas possam ser trabalhadas de várias formas.
Emite Boleto: Campo informativo que auxiliará como filtro na emissão de relatórios e na seleção de cadastros para impressão dos boletos.
Boleto por Email :
Emite Mala Direta: Campo informativo que auxiliará como filtro na emissão de relatórios.
Juros e Multa - Percentual: O sistema já dispõe de um percentual de juros e multa padrão que está no arquivo de empresa (opções > cadastro > empresas), mas caso seja negociado um percentual diferenciado com determinada entidade, informe o percentual neste campo.
Juros e Multa - Tolerância: O sistema já dispõe de um período padrão de tolerância para cobrança de juros e multa que está no arquivo de empresa (opções > cadastro > empresas), mas caso seja negociado um período de tolerância diferenciado com determinada entidade, informe a quantidade de dias neste campo.
Aba Financeiro - Cobrança
- Caso o endereço para cobrança seja diferente do endereço principal, Informe nestes campos as descrições.
Aba Prestador de Serviço
Dados
Classe
- Aperte F4 e selecione a Classe do Prestador de serviço dentre as opções apresentadas. Para alterar, acrescentar ou retirar alguma categoria, aperte <F9> na janela de consulta e o sistema o direcionará para o cadastro da tabela 004 – Tipo de Prestador de Serviço.
Classificação
- Aperte F4 e selecione a Classificação do Prestador de serviço dentre as opções apresentadas. Para alterar, acrescentar ou retirar alguma opção, aperte <F9> na janela de consulta e o sistema o direcionará para o cadastro da tabela 017 – Classificação do PS.
Atendimento
- Campo para descrição de informações pertinentes ao Atendimento, que será exibido na consulta da rede credenciada online pelo SGI (Sistema de gestão via internet).
Ex: Horário de Atendimento de Seg à Sex: 7h-11h e 13h-18h.
Cód. C.N.A.E.
- Digite o código CNAE (Classificação Nacional de Atividades Econômicas).
Contrato
- Informe o número do contrato caso haja um controle numeral específico internamente.
Indicadores de Saúde
Procedimento
- Selecione no primeiro campo a Tabela utilizada pelo prestador, a tabela selecionada será utilizada como padrão para consulta no cadastro de guias pelo GPS, SAC e pelo SGI (Sistemas de gestão via internet).
CNES
- Digite o código CNES (Cadastro Nacional de estabelecimentos de Saúde).
Descontos Serviços Saúde
Sem Associado
- A inclusão de um percentual nesse campo fará com que o valor a receber da guia, seja calculado com base no preço do procedimento sem o desconto dado ao prestador de serviço. Exemplo: se o procedimento custa R$100,00 e neste campo esta informado 20%, o sistema irá receber do Associado/Paciente o valor de R$100,00 e pagar ao prestador (PS) o valor de R$80,00.
COM Associado
% sobre Rendimento
- Percentual de desconto sobre as guias faturadas do Prestador de Serviço, quando for efetuada a baixa por grupo é necessário marcar a opção % Desc sobre Rendimentos para que a porcentagem cadastrada seja descontada. (No caso das cooperativas este campo é utilizado para o desconto da taxa administrativa do cooperado).
Credenciamento
Credenciado
- Este campo é utilizado para o controle de prestadores de serviço que estão credenciados e ativos à operadora.
Data Início
- Digite a Data de início do contrato com o prestador.
Data Final
- Digite a Data Final quando o contrato for encerrado.
Opções
Agrupa Master: A seleção do campo Agrupa Máster define que quem vai pagar ou receber a conta efetuada pela entidade cadastrada. É o Código Máster do Cadastro.
Sindicalizado: Marque essa opção caso os prestadores de serviço são sindicalizados.
Lista na INTERNET: Marque essa opção para listar o nome do prestador de serviço na rede credenciada exibida no SGI – Sistema de Gestão via Internet;
Cooperativa: Este campo, embora com pouco destaque, é muito importante para o Sistema GPS – Gerenciador de Planos de Saúde, pois, como o GPS permite criar três diferentes percentuais de custo operacional ou co-participação, este campo atua em conjunto com o campo de pessoa física ou jurídica do cadastro.
Se no cadastro do prestador de serviço, este campo estiver marcado, o GPS irá calcular o recebimento de custo operacional ou co-participação, com base na coluna de cooperativa (no programa cadastro de restrição, disponível no GPS);
Se este campo não estiver marcado, o sistema ira calcular a co-participação, com base tipo de pessoa (física ou jurídica)
Atendimento Interno: Este campo também é muito significativo, para o cadastro do prestador de serviço, pois se ele estiver marcado e o procedimento a ser pago para o prestador, tiver o campo valor interno preenchido (acesse: Faturamento > cadastros > procedimentos > cadastra preços), o sistema irá gerar uma guia com o valor a receber normal, mas o valor a pagar, será o valor interno da tabela.
Aba Prestador de Serviço - Corpo Clínico
Esta Aba lista os prestadores relacionados como corpo clínico no cadastro de uma clínica ou Hospital, e através do botão ![]() permite o cadastro ou exclusão de prestadores no corpo clínico.
permite o cadastro ou exclusão de prestadores no corpo clínico.
Caso o cadastro pertença a um prestador que deseja verificar em quais clínicas/hospitais está relacionado como corpo clínico, clique no botão ![]() que o sistema listará os estabelecimentos ao qual ele está vinculado.
que o sistema listará os estabelecimentos ao qual ele está vinculado.
Para Cadastrar o corpo clínico:
Clique no botão ![]() e abrirá esta janela:
e abrirá esta janela:
Tecle Enter no Primeiro campo: Código Hospital, para preencher as informações do cadastro Hospital/Clínica responsável pelo Corpo Clínico.
Código Médico: Aperte F4, pesquise o cadastro do médico ou dentista que faz parte do Corpo clínico e selecione-o, tecle Enter para carregar as informações corretamente.
Local Atendimento: Digite informações pertinentes ao Local do Atendimento.
Aperte o botão ![]() para gravar o cadastro e retornar à lista anterior ou aperte o botão
para gravar o cadastro e retornar à lista anterior ou aperte o botão ![]() para gravar e permanecer nesta mesma tela, facilitando o registro dos demais médicos/dentistas do Corpo Clínico.
para gravar e permanecer nesta mesma tela, facilitando o registro dos demais médicos/dentistas do Corpo Clínico.
Ao retornar a tela inicial do Corpo clínico, você verá listados os prestadores que fazem parte do Corpo Clínico do Hospital ou Clínica.
Caso o cadastro em aberto seja de um Prestador de Serviço e queira consultar o Hospital/Clínica a qual está vinculado como Corpo Clínico, selecione o botão ![]() e veja o cadastro do Hospital/Clínica listados.
e veja o cadastro do Hospital/Clínica listados.
Aba Prestador de Serviço - Hospitais/Clinicas
Aba Prestador de Serviço - Titulações
Título
Obtido Via AMB
Data Obtenção AMB:
Obtido Via CNRM
Data Obtenção CNRM:
Aba Prestador de Serviço - Outros
Classificação do Prestador
Relação entre Prestador e Operadora
Tipo de Contratualização entre Prestador e Operadora
Disponibilidade Serviço
Registro ANS Intermediaria
Tipo Origem
Urgência Emergência
Aba Prestador de Serviço - Valores Pré-estabelecidos
Para Habilitar o botão cadastro é necessário cadastrar a permissão do valor pré-estabelecido para o usuário do sistema no Programa GEN: Cadastros > Permissões. Clique na aba GPS e no final procure pela permissão 10505- CADASTRA VALORES PRE ESTABELECIDO
Ao clicar em valor pré-estabelecido é possível cadastrar um informações entre valor pré-estabelecido entre o prestador e a operadora.
Clique no botão cadastro e abrirá a seguinte tela
Contratado Executante: Ao clicar em cadastro o número do código do contratado executante já vai estar preenchido no campo.
Competência: Este campo também aparecerá preenchido, mas essa data pode ser editada.
Identificador: Digite o número identificador do contrato de valor pré-estabelecido.
Tipo Evento: Selecione se é inclusão, alteração ou exclusão.
Após fazer o cadastro clique em F5 para salvar.
Para enviar o arquivo xml do valor pré-estabelecido vá na barra de ferramenta e clique em VTISS, lembrando que no GEN no programa Configurações de Parâmetros do sistema deve estar parametrizado a versão mais atual do TISS que hoje é a 332. [[1]]
E clique em enviar e o xml de envio será criado.
Ao enviar as guias de monitoramento, o sistema tentará encontrar um valor preestabelecido por contratado executante e data de execucao (CHAMADA DE COMPETENCIA PELA ANS). Caso ache vai colocar no xml o codigo informado neste cadastro.
ATENÇÃO: o valor preestabelecido deve ser enviado antes das guias de monitoramento, seja para inclusao, seja para alteracao. ANTES de excluir o registro tem que ser enviado o registro de exclusao (botao no cadastro).
Iportante: No bloco “Informações de contratação por valor pré-estabelecido”, além do número de identificação da contratação (campo “Identificador de contratação por valor pré-estabelecido”) e do prestador ou operadora contratada, deve ser informado o valor da cobertura contratada, referente ao período de competência (mês e ano) informado.
Nos blocos “Informações do atendimento”, “Informações de nascimento e óbito” e “Informações dos procedimentos e itens assistenciais” devem ser informados os eventos de atenção à saúde, reconhecidos na competência, vinculados à referida contratação por valor pré-estabelecido.
A vinculação entre o bloco “Informações de contratação por valor pré-estabelecido” e os eventos de atenção à saúde informados nos demais blocos se dá pelo campo “Identificador de contratação por valor pré-estabelecido”.
Os campos de valor dos blocos “Informações do atendimento” e “Informações dos procedimentos e itens assistenciais” só devem ser preenchidos no caso de pagamento adicional por procedimento realizado, a título de complemento ou bonificação.
1- O “Identificador de contratação por valor pré-estabelecido” deve ser o mesmo para todas as competências, durante a vigência da contratação por valor pré-estabelecido.
2- A operadora não deve fazer rateio do valor da cobertura contratada na competência entre os eventos de atenção à saúde reconhecidos. Se não houver valor de complementação ou bonificação para algum procedimento específico, os valores dos blocos “Informações do evento/guia” e “Informações dos procedimentos e itens assistenciais” devem ser preenchidos com ZERO.
Mais informações sobre valor pré-estabelecido clique aqui [TISS – Abril/2017 ]
Aba Plano de Saúde
- Para as Operadoras de Planos de Saúde, esta aba contém as informações pertinentes ao Beneficiário. O seu preenchimento requer a máxima atenção, pois a maioria dos campos, impacta diretamente na funcionalidade do sistema, podendo em algumas situações, cobrar valores indevidos ou até mesmo deixar de cobrar valores devidos.
Dados
Data de Início
- Esta data define a data de adesão ao plano ou a data de reinclusão ao plano. Para efeito do SIB, um cadastro inativo há mais de cinco anos, não poderá ser reaproveitado. Deverá ser mantido na condição anterior e o beneficiário cadastrado e incluído em outro código, permanecendo no sistema, obrigatoriamente, dois cadastros relacionados à mesma pessoa. Caso a entidade não tenha obrigação junto a ANS o código poderá ser reaproveitado para a reativação do individuo no plano.
Data de Exclusão
- Data em que o beneficiário foi excluído ou inativado no plano.
Motivo Inc/Alt/Excl.
- O campo ao lado da data de exclusão define o motivo da inativação do código. Este campo tem que seguir o padrão definido pela ANS.
Ativo
- Este campo é preenchido automaticamente pelo sistema em função da existência da data de exclusão ou não. Caso o cadastro tenha data de inicio e não tenha data de exclusão, este campo será preenchido com “S” informando que o cadastro está ativo.
Plano
- É o plano em que o beneficiário está incluso. As opções deste campo aparecem em função da existência do cadastro dos planos operados pela operadora ou, ainda pelos planos liberados através do cadastro da combinação de plano autorizados para o Master.
Algumas Operadoras Multi-Patrocinadas, possuem diversas combinações de planos e, para evitar que um funcionário de uma patrocinadora seja cadastrado em um plano que não foi contratado pela patrocinadora, o sistema OAZEZ possui no cadastro de empresa (8004) um parâmetro que diz “As patrocinadoras utilizam combinação de planos?”. Se esta opção estiver marcada, somente aparecerão no campo plano, os planos que foram cadastrados para a Patrocinadora através da opção “Cadastra Combinação de Planos e Restrições (10009)”. Se a opção não estiver marcada, todos os planos cadastrados na operadora serão apresentados no campo.
Restrição
- Contem a restrição administrativa a qual o beneficiário estará cadastrado. Vide manual sobre o programa Cadastra Restrições Administrativas (100028).
Tipo Contratação
Datas Planos de Saúde:
Inicio Mensal./Contrato
- Esta data expressa a data a partir de quando será cobrada a mensalidade. Por exemplo, se a mensalidade que esta sendo gerada é do mês de junho de 2008 e a data de inicio da mensalidade é 01/07/2008, não importa a data do inicio/adesão ao plano, a mensalidade somente será cobrada a partir de julho.
Na geração da mensalidade também temos a opção de gerar o valor de forma parcial, ou seja, se a mensalidade que estamos gerando é de 31/07/2008 e a data de inicio da mensalidade é de 15/07/2008 então o sistema irá gerar uma mensalidade proporcional aos dias de exposição ao plano.
Esta data também define a data de inicio do contrato para efeito de planos com renovação periódica. Para isso, no campo Duração do Contrato, informe o número de meses de duração do contrato.
Automaticamente no campo Validade Cart./Contrato, será colocada a data da validade do contrato que é a data de inicio mais o número de meses definido no campo Duração do Contrato.
Duração do Contrato
- Número de meses de duração do contrato.
Validade Cart./Contrato
- É a data de validade da carteirinha ou a data de encerramento do contrato. O sistema dispõe de critérios de elegibilidade que verificam esta data para a liberação de senha de autorização de procedimento.
Nro de Mensalidades
- É o número de mensalidades já geradas para o beneficiário para efeito de cálculo de comissão, pois alguns critérios de comissão são definidos considerando apenas determinadas mensalidades.
Inicio das Carências:
Geral
- Data em que será utilizada para a contagem do inicio das carências. Esta data em geral coincide com a data de inicio do plano, mas, no caso de um recém nascido, por exemplo, que aproveita as carências já cumpridas pela mãe, a data de inicio do recém nascido será de fato a data em que ele aderiu ao plano (tem que ser após a data de nascimento senão a ANS não aceita), mas na data de inicio da carência Geral, é colocada a mesma data contida no cadastro da mãe.
Apartamento
- Utilizada quando o beneficiário troca de acomodação enfermaria para apartamento. Esta data pode estar preenchida ou não.
Enfermaria
- Utilizada quando o beneficiário troca de acomodação ambulatorial para enfermaria. Esta data pode estar preenchida ou não.
Percentuais:
%CH
- Se este campo estiver preenchido, quando da digitação de um item de guia, o % CH que será primeiro considerado será o percentual contido neste campo.
%Agravo
- É o percentual que será acrescentado sobre o valor da mensalidade quando da geração das mensalidades. O valor apurado na mensalidade é acrescido deste percentual.
Opções:
Agrupa Master: A seleção do campo Agrupa Máster define que quem vai pagar ou receber a conta efetuada pela entidade cadastrada. É o Código Máster do Cadastro.
Por exemplo: Todos os Pacientes de determinada Operadora estão com o seu código máster preenchido com o código da Operadora (PA) e com o Agrupa Máster marcado. Quando uma guia for digitada para um destes pacientes, o código da Operadora e o Registro da ANS serão colocados na guia para posterior cobrança da Operadora e não do paciente.
Logo, um paciente particular, não deverá estar com o campo Agrupa Máster marcado, pois a conta gerada é paga por ele mesmo, mas, para efeito de organização e estatística, recomendamos que seja criado uma “Operadora Plano Particular (PA)”, para abrigar estes pacientes, para que no futuro, as informações estatísticas possam ser trabalhadas de várias formas.
Este campo é o mesmo já explicado no inicio do manual.
Pode Internar: Se este campo não estiver preenchido, na digitação de uma guia de internação o sistema ira acusar que o paciente não pode ser internado.
Taxa Especial: Este campo define se durante a geração da mensalidade será gerada também a taxa adicional especificada no campo Valor da Taxa do programa Cadastra Valores de Planos (10321). Se este campo estiver marcado, quando gerar a mensalidade, o sistema irá gerar a mensalidade e a taxa.
Mensalista: Este campo requer a máxima atenção ao ser preenchido, pois ele define quem paga e quem não paga mensalidade no plano.
Atenção: Se este campo não estiver marcado, o sistema não gerará mensalidade. Verifique constantemente se há algum associado ao plano que esteja ativo e que não seja mensalista e verifique as razões disso, pois em alguns planos essa situação está correta, em função de alguns benefícios oferecidos.
Fundo de Reserva: Campo meramente informativo utilizado em algumas operadoras para definir se o beneficiário tem direito a alguns critérios especiais de cobertura. O sistema não checa este campo automaticamente.
Desconto
Mensalidade:%: Neste Campo será preenchido o desconto de mensalidade em valor percentual
Patrocinadora%: Neste campo será preenchido percentual de desconto para patrocinador do beneficiário na mensalidade.
Aba Plano de Saúde - D.L.P
Considera
Marcar se considera DLP ticando a flag
Data Vencimento
Se considerar DLP colocar a data de vencimento para atendimento do associado em relação a DLP
Descrição
Campo utilizado para descrever a DLP
Aba ANS
Data Reinclusão
- Informativo da referende a data de reinclusão.
Remessa ao MS
- Este parâmetro é a data da ultima remessa.
Data Adaptação
- Data em que foi enviado o arquivo de exportação do sipsim.
Produto Origem
- O código do plano antigo, quando feito mudança contratual / portabilidade
Tipo Exposto
- Define se o associado esta exposto ao plano (necessita estar exposto para poder exportar para o SipSim)
Cco/Digito
- Código de controle operacional (Semelhante ao tipo código de cliente no plano)
Aba Convênio
- Esta Aba trabalha junto com o GCV – Gerenciador de Convênios e define a cobrança de mensalidades, acesso a clube, compras via internet e outros.
Convênio
Data Inicio:
- Data de adesão a associação.
Data Exclusão
- Data de exclusão da associação.
Motivo Exclusão
- Tabela de motivo da exclusão.
Pode Comprar
- Se estiver marcado este campo o associado poderá efetuar compras via convênio através da URA e da Internet conforme limite de crédito.
Ativo
- Em função da existência ou não da existência de data de exclusão este campo é preenchido com S – Ativo e N – Inativo.
Paga Mensal
- Se o associado paga mensalidade na associação.
Desc. Faculdade: Campo informativo para saber quais associados possuem descontos em faculdades Instituição, Curso: Nome da faculdade e do curso que o associado possui o desconto.
Emitir Chequinho
- Para as empresas que trabalham com convênio utilizando a emissão de chequinhos através do GCV, este campo define para quem os chequinhos serão emitidos.
Salário: Valor do salário do associado a ser usado como referencia de calculo do limite.
Desconto(%)
- Define o percentual a ser aplicado no salário para efeito de limite de crédito.
Limite Crédito
- Total do endividamento que o associado pode manter junto a associação, considerando para isso asa compras efetuadas e pendentes de geração do contas a receber e os valores dos títulos a receber do tipo GCV.
Categoria
- Campo informativo auxiliar para ser usado em filtros de seleção.
Mensalidade
Forma do pagamento da mensalidade.
Possui NP
- Campo informativo que define se o associado possui nota promissória como garantia do limite de crédito.
Autoriza Desconto
- Campo informativo que indica que o associado assinou o termo que autoriza o desconto em folha.
Aba Convenio - Clube
Data Inicio
- Data de adesão ao clube.
Data Exclusão
- Data de exclusão do clube.
Motivo Exclusão: Tabela de motivo da exclusão.
Ativo
- Em função da existência ou não da existência de data de exclusão este campo é preenchido com S – Ativo e N – Inativo.
Venc. Contrato
- Data de encerramento do contrato.
Opções: Campos informativos sobre as opções do associado.
Aba Convenio - Seguro
Data Início
- Data de adesão a opção do seguro.
Data Exclusão
- Data de exclusão da opção pelo seguro.
Motivo Exclusão: Tabela de motivo da exclusão.
Ativo
- Em função da existência ou não da existência de data de exclusão este campo é preenchido com S – Ativo e N – Inativo.
Val. Seguro
- Valor do Seguro que o usuário paga. Este valor é gerado através do programa Gera Seguro (7037) do GCV.
Paga Seguro
- Campo que define se o associado paga ou não o seguro, utilizado também como critério no programa que gera o seguro no GCV.
Aba Convenio - Taxas
Nova Taxa/alterar
Código:
Ativo:
Associado:
Prestador:
Tipo de Taxa:
Data Inicio:
Data Fim:
Valor a receber:
Valor a pagar:
Observação:
Criada Por/Em:
Alterado Por/Em:
Aba Jurídico
Nesta aba ficará os processos cadastrados, bem como situação, valor, data das audiência e o andamento
Cadastro de Processos
Código Interno
Ao abrir o programa dê Enter para que esse campo seja preenchido automaticamente
Esta no S.P.C
Esta flag será marcada caso a entidade/pessoa esteja com o nome no SPC.
Esta no SERASA
Esta flag será marcada caso a entidade/pessoa esteja com o nome no SERASA
Pessoa
Campo que já ficará preenchido ao dar ENTER.
Processo
Informação do Processo
Valor Causa
Valor monetário da causa.
Natureza
Qual a natureza do processo.
Proxima Audiência
Colocar a data em DD/MM/AAAA da audiência do processo, e a hora em HH:MM que será realizada.
D. Arquivamento
Neste campo será preenchido dados do arquivamento, como a data e marcar a flag se a pessoa é ré ou autora do processo
Juízo
Jurisdição onde está ocorrendo o processo
Comentários
Comentários, observações relevantes do processo.
Andamento
Ao dar F9 aparecerá uma tela aonde fica registrado o andamento do processo, como a data de audiência e o que procedeu. Veja figura abaixo:
Aba Fornecedores
Credenciado
- Informa se o fornecedor esta credenciado ou não. Caso não esteja credenciado não poderá vender para os associados no convenio, mesmo que tenha cadastro, o sistema da URA e SGI, impedem a autorização de compra.
Desc. Negociado
- Percentual do desconto fornecido pelo fornecedor em relação a compra do associado. Por exemplo, caso a compra seja de R$100,00 e o desconto seja de 5%, o sistema irá cobrar do associado R$100,00 e pagar ao fornecedor R$95,00, deixando de crédito para a Associação os R$5,00 referente à taxa de administração.
Cód. C.N.A.E:
- Código do fornecedor na Classificação Nacional de Atividades Econômicas.
Lista na internet
- Se este campo estiver marcado os dados do fornecedor serão exibidos na internet.
Aba Tabelas
- Esta Aba é utilizada principalmente para as especialidades médicas, mas também serve para que quaisquer outras tabelas existentes ou criadas pelo usuário sejam utilizadas como parâmetro de seleção.
No caso das especialidades médicas (003), este recurso permite que um prestador de serviço, tenha um número ilimitado de especialidades, figurando assim em diversos relatórios, e, principalmente na internet (SGI), quando for consultada a relação de OS por especialidade.
Importante: No cadastro de guias, o código do CBOS referente à especialidade do prestador é automaticamente registrado assim que o cadastro do prestador é selecionado no campo do profissional executante, porém, no caso de prestadores que possuem mais de uma especialidade o código incluído na guia sempre será da primeira especialidade gravada na lista.
Tabela: Informe o código da Tabela de Especialidades Médicas (003) ou a tabela que deseja. Tecle <F4> para consultar as diversas tabelas disponíveis no sistema.
Seqüência: Informe o Elemento da Tabela selecionada. Tecle <F4> para consultar os elementos da tabela selecionada, e logo em seguida tecle <enter>.
Obs.: O usuário poderá criar e parametrizar seus cadastros com diversas outras tabelas não previstas no sistema, para serem usadas posteriormente como parâmetro de seleção de relatórios.
Aba TISS
- A aba TISS é utilizada para informar os códigos utilizados na Guia no padrão TISS. É recomendável, sempre que receber um paciente, conferir estes dados antes de digitar a guia, pois o sistema irá transportar automaticamente estas informações para a Guia.
Dados Paciente:
Código Carteira
- Quando estiver cadastrando um paciente de uma determinada Operadora, informada no Código Máster, anote neste campo, o número da carteira de identificação do paciente;
Data Validade
- Data de validade impressa na carteira de identificação do paciente na Operadora;
Plano Paciente
- Informe o nome do plano impresso na carteira de identificação do paciente;
Código Plano
- No caso das operadora;
Dados do Prestador – Código na Operadora: Quando estiver cadastrando uma Operadora de Planos de Saúde (PA), informe nesse campo, o código da clínica na Operadora. Caso este campo não seja informado, o SAC ira gerar os arquivos TISS com o CNPJ da Clínica, como Contratado Executante;
Dados do Prestador – Registro ANS: Quando estiver cadastrando uma Operadora de Planos de Saúde (PA), informe nesse campo, o número do Registro na ANS da Operadora. Este campo é de uso obrigatório ao TISS.
Aba Imagens
Excluir/Atualizar
Aba Pessoa Jurídica
Cadastro
Empresa:
Responsável:
Nível:
Prefixo Template:
Aba Empresa
Data Venda
Período Adesão
Aba Animal
Aba Animal - Geral
Porte
Pelagem
Espécie
Raça
Sinais
Aba Animal - Biometria
Data
Altura
Peso
Barra de Ferramentas:
- A Barra de ferramentas do programa de Cadastro de Entidades possui algumas funções que facilitam o processo de digitação e inativação de usuários.
<F7> - Inativa o titular e todos os dependentes se o cadastro for de titular. Se o cadastro for de uma patrocinadora (PA) o sistema irá inativar todos os cadastros ativos que estiverem com o código Máster da patrocinadora inativada. Antes de executar a operação o sistema irá exigir a confirmação da operação.
<F9> - Na inclusão de um novo cadastro, ao pressionar <F9>, o sistema oferece a opção de copiar os dados cadastrais do código do titular (se o cadastro for de um dependente) ou da Patrocinadora, conforme o código máster informado no cadastro que esta sendo incluído.