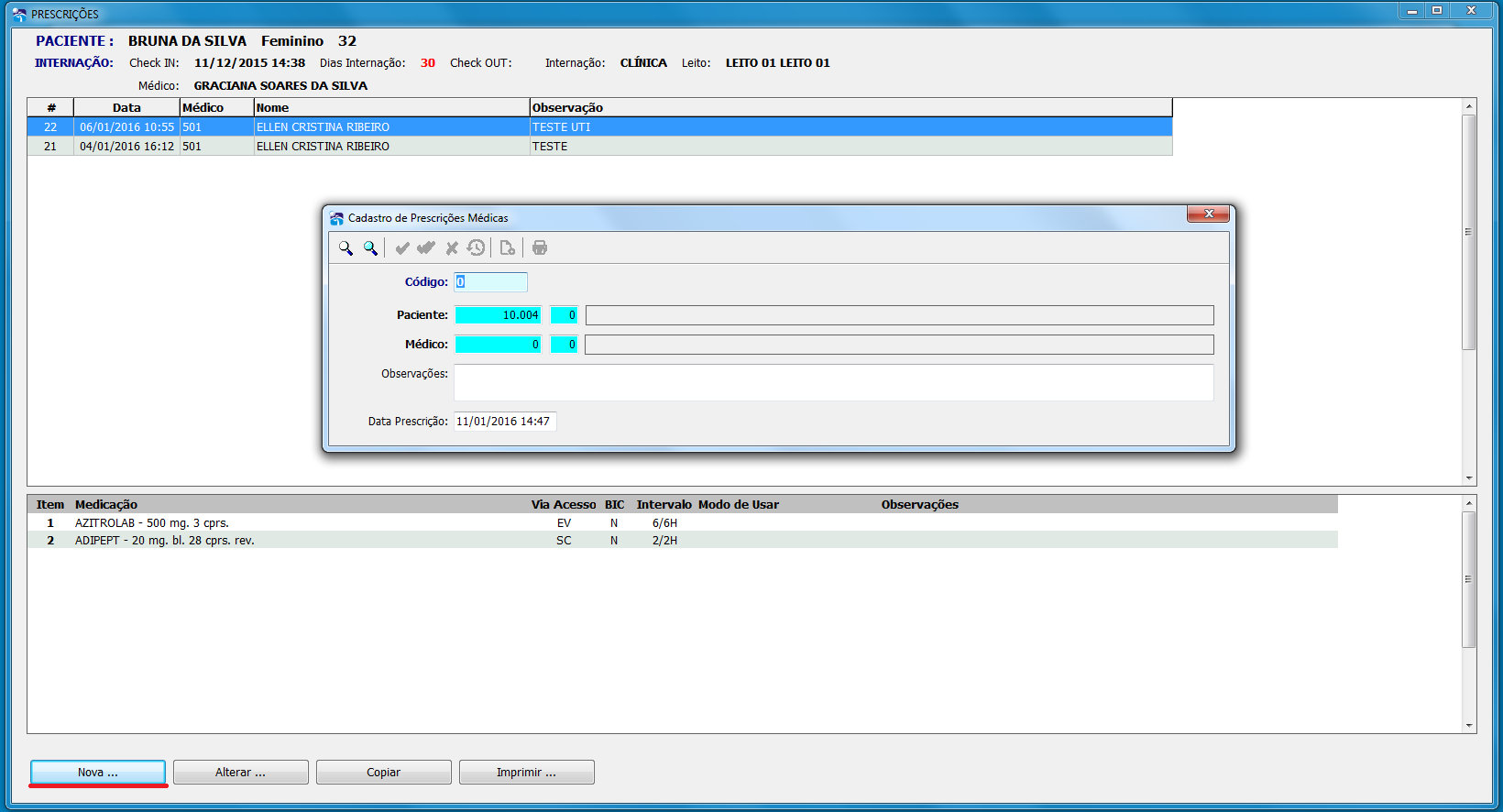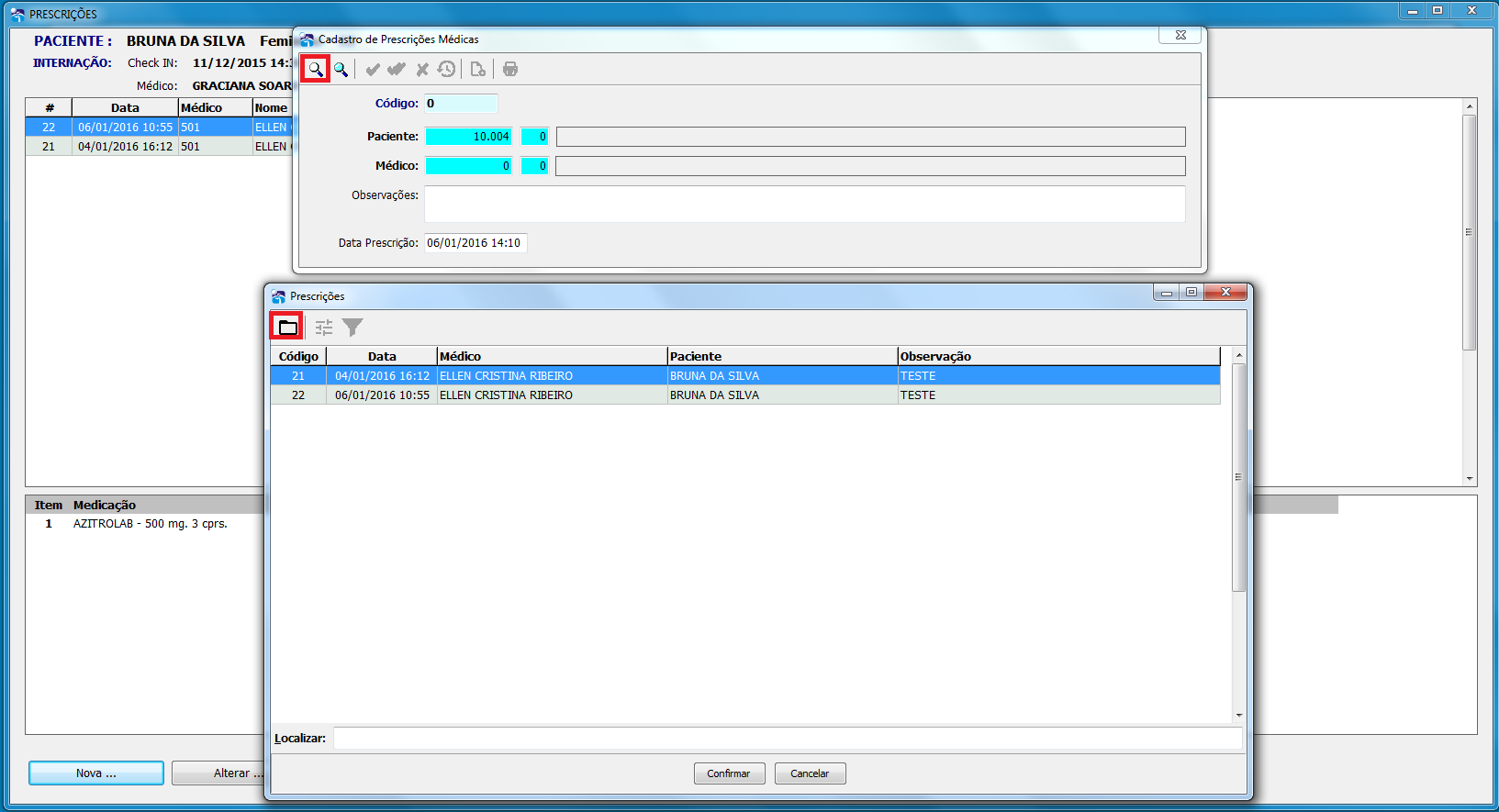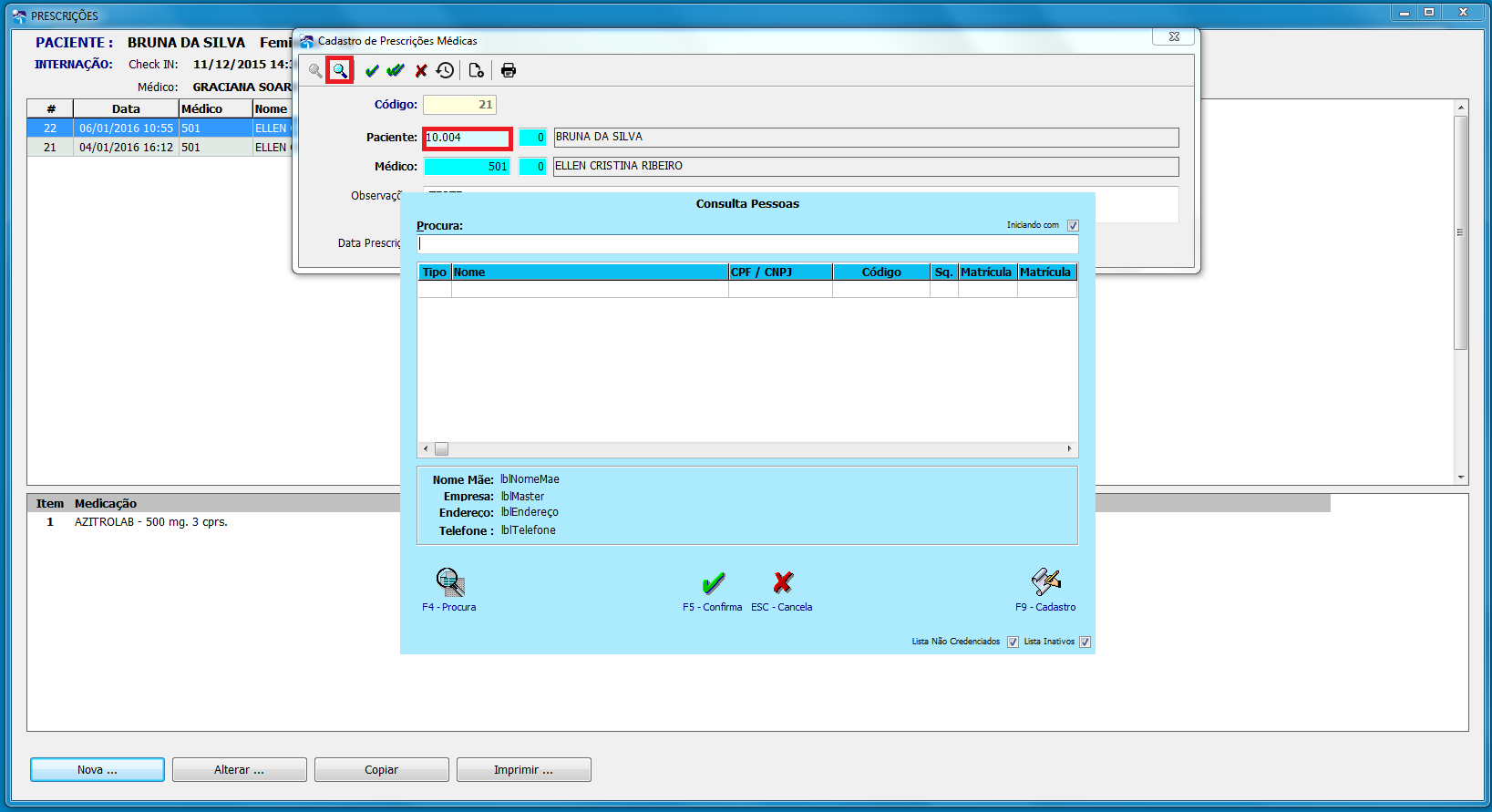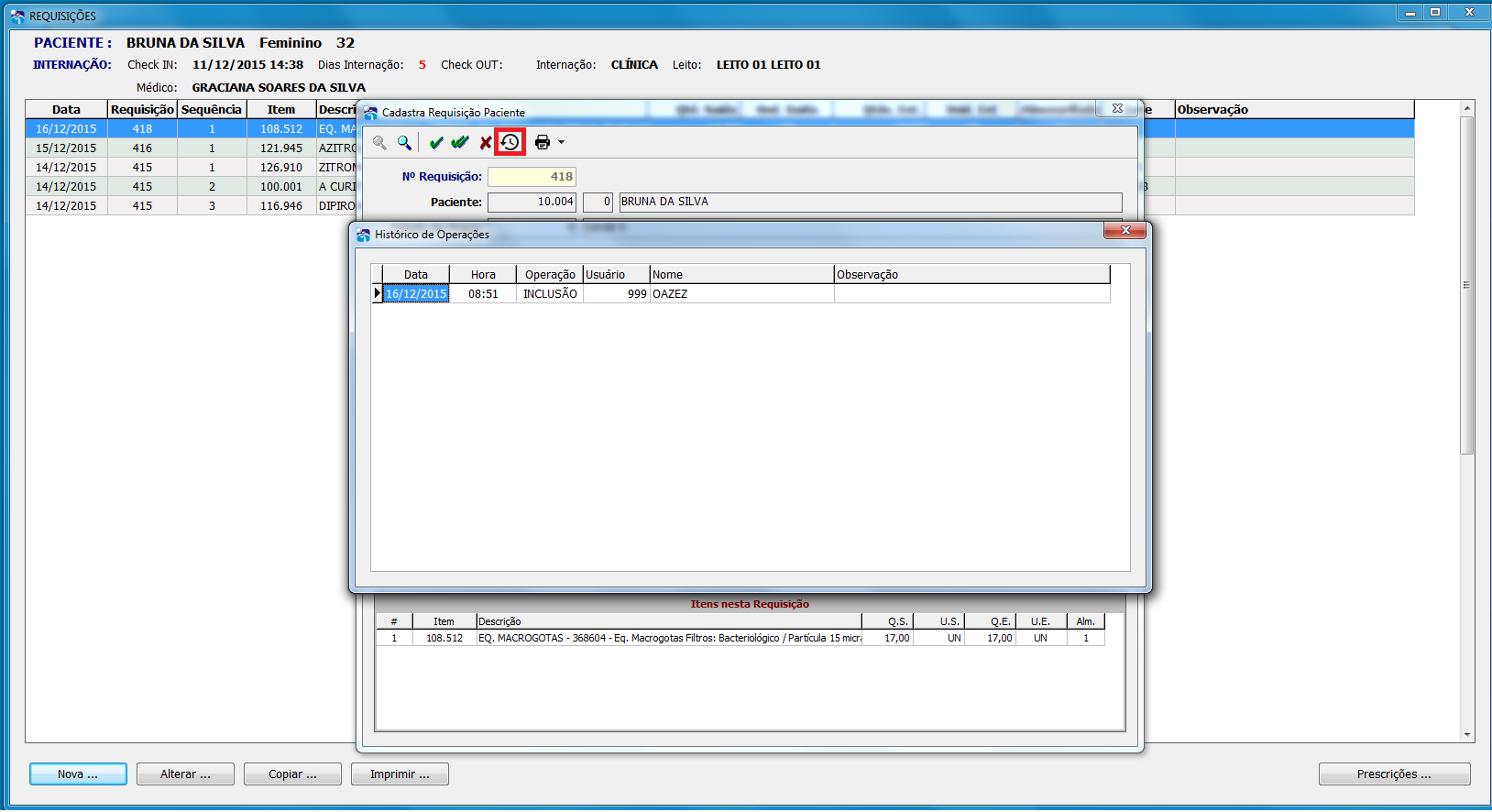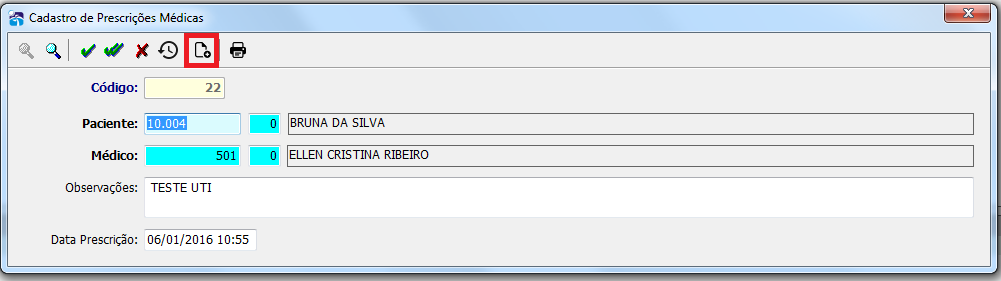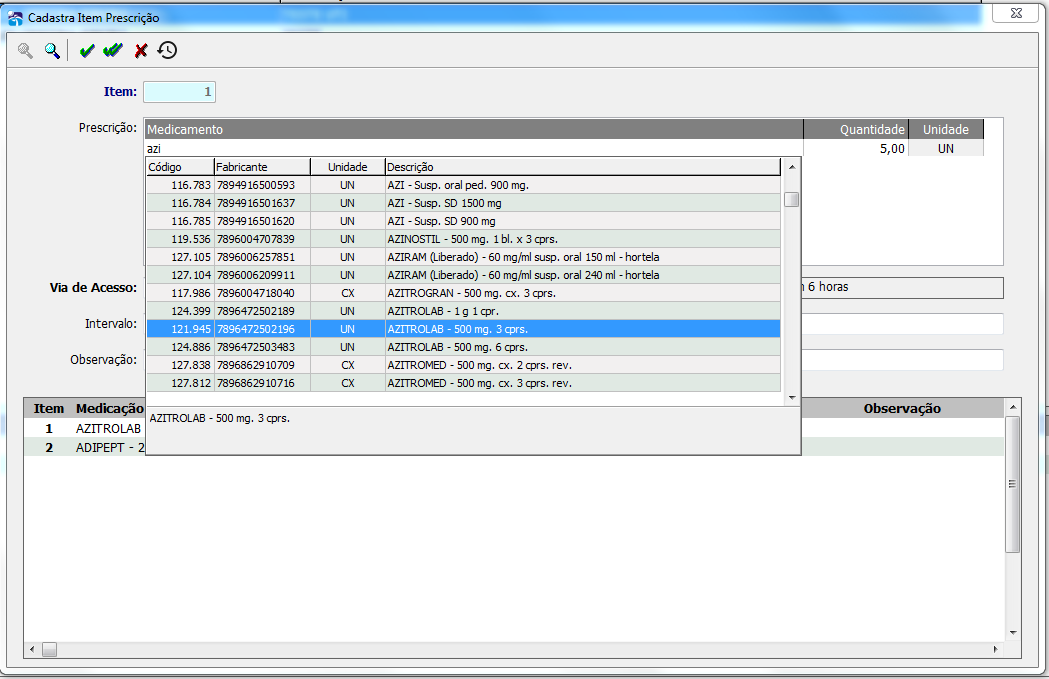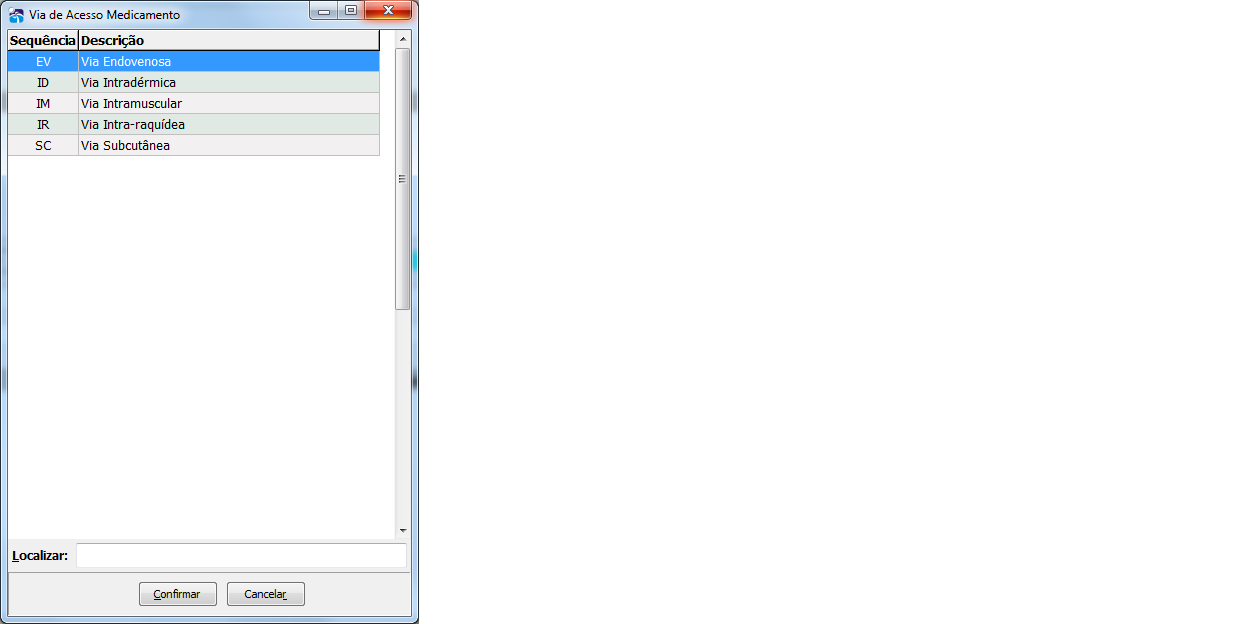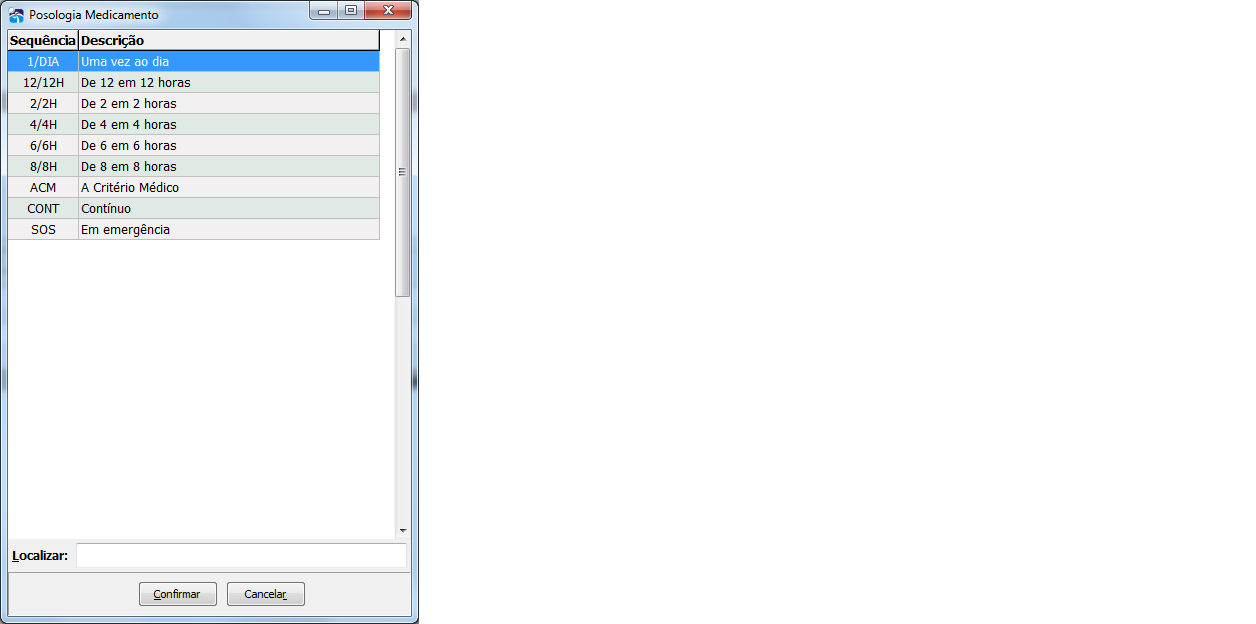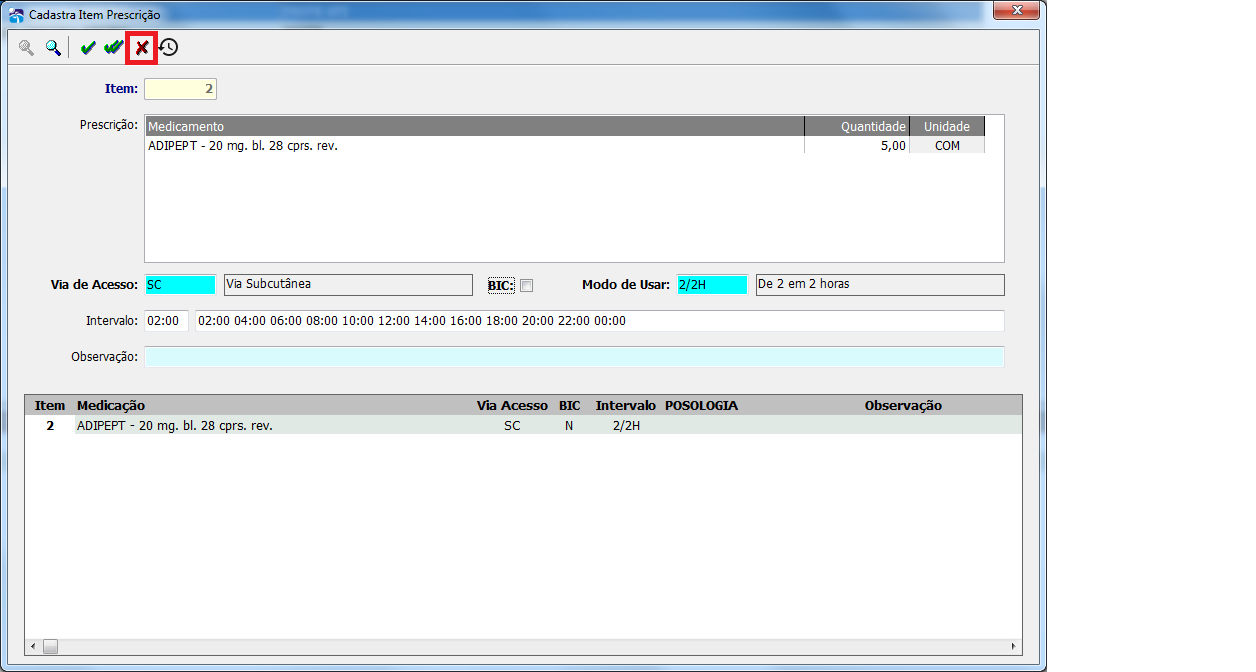Mudanças entre as edições de "NOVA"
(Criou página com 'Abrirá a tela de cadastro, para cadastrar, clique no botão NOVA, conforme tela abaixo. Arquivo:botão NOVA prescrição2.png Existem alguns ícones na prescrição que...') |
|||
| Linha 1: | Linha 1: | ||
| − | + | Ao abrir a tela de cadastro, para cadastrar, clique no botão NOVA, conforme tela abaixo. | |
[[Arquivo:botão NOVA prescrição2.png]] | [[Arquivo:botão NOVA prescrição2.png]] | ||
| + | |||
Existem alguns ícones na prescrição que são ferramentas para o usuário, para otimizar o processo de cadastro, alteração, cópia de uma prescrição. | Existem alguns ícones na prescrição que são ferramentas para o usuário, para otimizar o processo de cadastro, alteração, cópia de uma prescrição. | ||
| Linha 13: | Linha 14: | ||
'''PROCURAR ESPECÍFICO''' | '''PROCURAR ESPECÍFICO''' | ||
| − | Para procurar alguma informação específica na prescrição, aperte o ícone "lupa azul" (quando estiver habilitado), aparecerá a lista conforme o campo que estiver procurando, dê ENTER encontrar a informação desejada. | + | Para procurar alguma informação específica na prescrição, aperte o ícone "lupa azul" (quando estiver habilitado), aparecerá a lista conforme o campo que estiver procurando, dê ENTER ao encontrar a informação desejada. |
[[Arquivo:lupinha azul prescrição.png]] | [[Arquivo:lupinha azul prescrição.png]] | ||
| Linha 27: | Linha 28: | ||
'''CADASTRAR ITEM PRESCRIÇÃO''' | '''CADASTRAR ITEM PRESCRIÇÃO''' | ||
| − | Para cadastrar item na prescrição basta clicar no ícone | + | Para cadastrar item na prescrição basta clicar no ícone [[Arquivo:CRIAR PRESC-REQU.png]] que irá aparecer a tela abaixo. |
[[Arquivo:CADASTRA ITEM PRESCRIÇÃO2.png]] | [[Arquivo:CADASTRA ITEM PRESCRIÇÃO2.png]] | ||
| Linha 36: | Linha 37: | ||
na prescrição, conforme for adicionando o usuário deverá informar o número do item a ser cadastrado. | na prescrição, conforme for adicionando o usuário deverá informar o número do item a ser cadastrado. | ||
| − | + | '''Procurar Produto''', descreva as iniciais do item a ser adicionado e dê ENTER para procurar, | |
irá surgir uma lista com nome dos itens que possuam aquelas "expressões" em qualquer parte do nome, conforme tela abaixo, ao | irá surgir uma lista com nome dos itens que possuam aquelas "expressões" em qualquer parte do nome, conforme tela abaixo, ao | ||
encontrar item dê ENTER para escolher. | encontrar item dê ENTER para escolher. | ||
| Linha 42: | Linha 43: | ||
[[Arquivo:procurar medicamento item prescrição.png]] | [[Arquivo:procurar medicamento item prescrição.png]] | ||
| − | + | '''Quantidade''' informe o valor a ser solicitado na prescrição. | |
'''Via de acesso''' dê F4 e escolha o meio de do introdução do medicamento no paciente | '''Via de acesso''' dê F4 e escolha o meio de do introdução do medicamento no paciente | ||
Edição atual tal como às 09h50min de 25 de janeiro de 2016
Ao abrir a tela de cadastro, para cadastrar, clique no botão NOVA, conforme tela abaixo.
Existem alguns ícones na prescrição que são ferramentas para o usuário, para otimizar o processo de cadastro, alteração, cópia de uma prescrição.
PROCURAR GERAL
Para procurar de forma geral alguma prescrição, aperte o ícone "lupa branca" (quando estiver habilitado), aparecerá a lista das prescrições que já tenham sido criadas conforme tela abaixo, dê Enter ou confirme ao encontrar a prescrição desejada.
PROCURAR ESPECÍFICO
Para procurar alguma informação específica na prescrição, aperte o ícone "lupa azul" (quando estiver habilitado), aparecerá a lista conforme o campo que estiver procurando, dê ENTER ao encontrar a informação desejada.
HISTÓRICO DE OPERAÇÕES
Para verificar quais usuários e quais as últimas alterações realizadas prescrição, clique no ícone "Relógio" o qual mostrará essas informações.
CADASTRAR ITEM PRESCRIÇÃO
Para cadastrar item na prescrição basta clicar no ícone ![]() que irá aparecer a tela abaixo.
que irá aparecer a tela abaixo.
Assim aparecerá a tela para cadastro dos itens que serão listados na prescrição.
Item : DEVE ser preenchido de acordo com a quantidade de itens a serem informados na prescrição, conforme for adicionando o usuário deverá informar o número do item a ser cadastrado.
Procurar Produto, descreva as iniciais do item a ser adicionado e dê ENTER para procurar, irá surgir uma lista com nome dos itens que possuam aquelas "expressões" em qualquer parte do nome, conforme tela abaixo, ao encontrar item dê ENTER para escolher.
Quantidade informe o valor a ser solicitado na prescrição.
Via de acesso dê F4 e escolha o meio de do introdução do medicamento no paciente aparecerá a tela abaixo, dê Enter ou conforme ao encontrar opção desejada.
Modo de usar dê F4 e escolha a frequência da aplicação do medicamento no paciente aparecerá a tela abaixo, dê Enter ou conforme ao encontrar opção desejada.
Intervalo preencha com a hora da posologia e serão informadas as horas de aplicação do medicamento.
BIC
Observação preencha com as informações adicionais necessárias.
No quadro abaixo na prescrição, estão listados os itens conforme medicamentos informados na prescrição.
EXCLUIR
Para EXCLUIR um item, basta escolher o item e clicar no ícone X, o item será apagado, conforme tela abaixo, assim o item não constará mais na lista de prescrições.