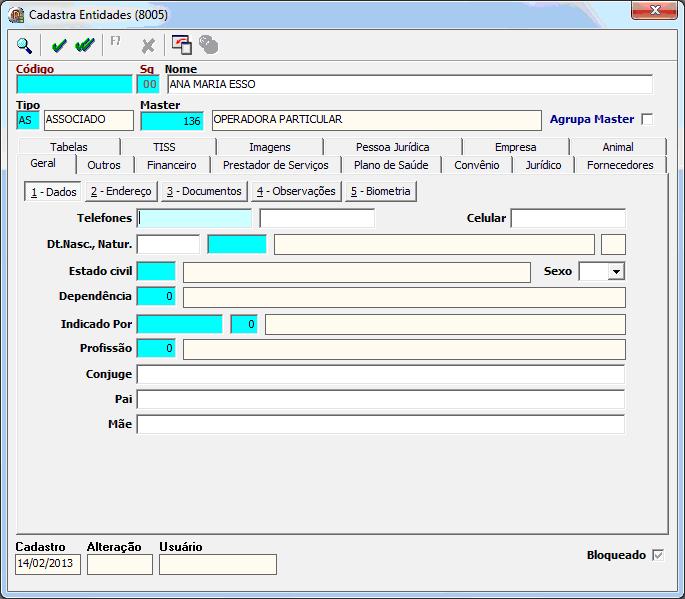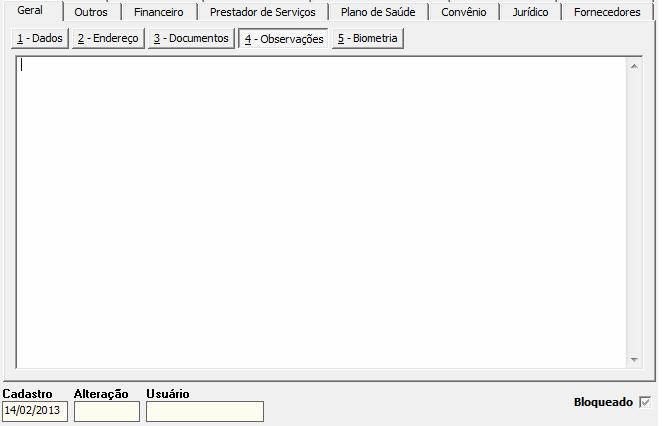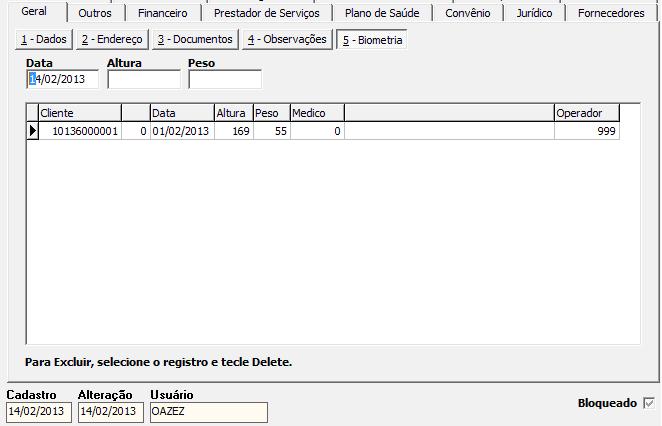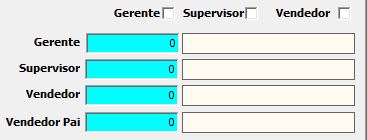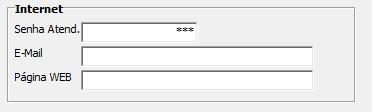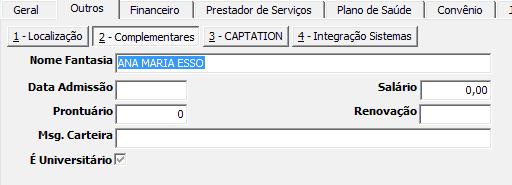Cadastra Entidades
Este programa é utilizado para o cadastro de todas as pessoas e organizações que se relacionam com a empresa. São cadastros de Fornecedores, Prestadores de Serviços (internos e externos), Pacientes, Associados, Conveniados, Operadoras, Cooperativas.
Acesso pelo:
- SAC: (Pessoas > Cadastro de Pessoas),
- GEN e outros sistemas: (Cadastros > Pessoas)
Índice
Código
- É o código numeral que será utilizado para identificar a pessoa em todo o sistema. Ao realizar um novo cadastro Tecle <Enter> para o sistema atribuir o código automaticamente, para pesquisar, abrir ou alterar cadastros existentes digite o código ou utilize o atalho para pesquisa teclando <F4>.
Sq
- O campo Seq (seqüência) é um campo complementar ao Código. É utilizado para cadastrar pessoas sob o mesmo código, como por exemplo, uma família, onde temos o titular e seus dependentes. O padrão OAZEZ define sempre o código com seqüência igual a Zero para o titular da conta, e os códigos com seqüência maior do que zero como sendo os cadastros dos dependentes, agregados ou demais pessoas vinculadas ao titular.
Os cadastros de Prestadores de Serviços, Fornecedores, e demais entidades que se relacionam com a empresa, deverão ser sempre cadastrados com seqüência igual zero.
Nome
- Razão Social ou o nome da entidade.
Tipo
- Classificação da entidade que esta sendo cadastrada. tecle <F4> para consultar os tipos existentes, selecione o que estiver de acordo e confirme:
Este campo define os diversos tipos de pessoas físicas e jurídicas cadastradas no sistema.
Outros tipos poderão ser criados através do programa Cadastro de Tabelas e Elementos, mas os tipos descritos na tabela abaixo e já inclusos no sistema deverão ser preservados sem alteração, pois alguns processos automatizados estão vinculados diretamente à eles.
Os tipos podem ter uma faixa de numeração própria para facilitar a identificação e o processo de cadastramento, para isso o sistema já vem pré-formatado para utilizar os seguintes padrões de numeração.
| Tipo | Descrição | Auto-numerção Inicial |
|---|---|---|
| PA | Patrocinadoras e Operadoras | 001 a 9999 |
| PS | Prestador de Serviço | 10000 a 20000 |
| FN | Fornecedor | de 10000 a 20000 |
| PC | Paciente | a partir de 20000 |
| AS | Associado | a partir de 20000 |
| CL | Cliente | a partir de 20000 |
Para alterar a auto-numeração acesse: (opções > cadastros > autonumeração > geral.
Master
- Este campo define uma entidade a qual o cadastro está vinculado. Aperte F4, pesquise e selecione o cadastro Master.
Exemplos de utilização:
- O Código de uma Patrocinadora (PA) a qual o beneficiário (AS) que está sendo cadastrado é um funcionário;
- A Operadora (PA) do paciente que está sendo cadastrado;
- A Cooperativa (PA) do Prestador de Serviço que esta sendo cadastrado.
- A Cooperativa (PA) do Prestador de Serviço que esta sendo cadastrado.
Agrupa Master
- A seleção do campo Agrupa Master define que quem vai pagar ou receber a conta efetuada pela entidade cadastrada será o Código Máster.
Exemplo:
Para Operadoras: Funcionários de uma determinada empresa que estão com o seu código Master preenchido e o Agrupa Master marcado, ao cadastrar uma guia ou mensalidade e gerar o valor a receber, a fatura será direcionada para a empresa.
Para Clínicas e Cooperativas: Pacientes de determinada Patrocinadora estão com o seu código máster preenchido com o código da Operadora e com o Agrupa Máster marcado, ao digitar uma guia para um destes pacientes, o código da Operadora e o Registro da ANS serão colocados na guia e posterior a cobrança será direcionada para a Operadora e não paciente.
Observação importante: Logo, um paciente particular, não deverá estar com o campo Agrupa Máster marcado, pois a conta gerada é paga por ele mesmo, mas, para efeito de organização e estatística, recomendamos que seja criado uma “Operadora Plano Particular (PA)”, para abrigar estes pacientes, e assim no futuro, as informações estatísticas poderão ser trabalhadas eficazmente.
Aba Geral
- Temos cinco opções dentro da Aba Geral que são o preenchimento dos Dados, Endereço, Documentos, Observações e Biometria.
1-Dados
Telefones
- Telefone de contato
Celular
- Campo específico para celular.
Dt. Nasc., Natur.
- Digite a data de nascimento e em seguida no campo azul aperte F4, pesquise a cidade de nascimento e confirme a opção com <enter> para o preenchimento correto das informações, não é possível digitar diretamente o nome da cidade sem antes seleciona-la, pois está vinculada a Tabela de municípios do IBGE.
Estado civil
- Selecione o estado civil
Dependência
- Aperte <F4> e selecione o grau de dependência do cadastro.
Indicado Por
- Aperte <F4> e selecione o cadastro responsável pela indicação.
Profissão
- Aperte <F4> e selecione a profissão conforme tabela 153 - CBO
Conjuge
- Preencha o nome do marido
Pai
- Preencha o nome do pai
Nome da Mãe
- Este campo é importante para o preenchimento de algumas informações da ANS, como o SIB, no caso das Operadoras.
Rodapé do Cadastro
No rodapé da tela de cadastro contém informações importantes a respeito do registro:
Cadastro: Data da realização do cadastro
Alteração: Data da última alteração realizada.
Usuário: Usuário responsável pelo registro do cadastro ou pela última alteração.
Bloqueado: Marcando esta opção o cadastro se torna bloqueado para autorizações de guias.
Aba Geral - Endereços
Tipo, Lograd., Nro..
- O primeiro campo se refere ao logradouro conforme tabela definida pelos correios. Tecle <F4> para selecionar o tipo de endereço que será digitado. Este campo é necessário para atender as exigências do padrão TISS, em seguida no terceiro campo em branco digite o nome do endereço e o número no último campo.
Comp, Bairro, CEP
- Nesta mesma ordem de campos, digite o Complemento, bairro e CEP.
Cidade
- O campo cidade está vinculado à tabela de municípios do IBGE. Não é possível digitar o nome e a UF de uma cidade. Tecle <F4> para selecionar a cidade.
Clicando no botão (GM) é possível conferir o endereço através do Google Maps (necessária conexão com a internet)
Zona
- Aperte <F4> e selecione a Zona ou região.
Aba Geral - Documentos
CNPJ/CPF
- Selecione primeiro se o cadastro é F – Pessoa Física ou J – Pessoa Jurídica, para definir se o campo receberá o CPF (pessoa Física) ou o CNPJ (pessoa jurídica), após isso, digite os números do CPF ou CNPJ sem hífen, ponto e a barra. Este campo é considerado para o cálculo de impostos.
PIS/PASEP
- Digite o número do PIS/PASEP
RG/I.Est.
- Informar RG do Associado ou a Inscrição Estadual no caso de Empresas Comerciais. Campo obrigatório para os cadastros do SIB da ANS.
Órgão Emissor
- Órgão Emissor do RG, (obrigatório para a ANS)
País
- Campo vinculado à tabela de País. Tecle <F4> para selecionar.
I. Municipal
- Digite o número da Inscrição Municipal para empresas que possuem.
Cons. Profissional
- No cadastro de Prestadores de Serviços, pessoa física, é importante preencher corretamente estes campos, pois serão muito utilizados nas guias emitidas no padrão TISS. Informe somente os números no campo Número, Selecione o Conselho no Campo Conselho, através do <F4> para selecionar, e selecione a UF do Conselho emissor.
Cart. Nac. Saúde.
- Número do Cartão Nacional de Saúde se houver (Usado no SIB da ANS).
Declaração Nascido Vivo
- Digite o número da Declaração de nascido Vivo. (Usado no SIB da ANS).
Matrícula
- Três campos utilizados para emissão de relatórios e geração de arquivos específicos para operadoras que controlam número de matrícula independente e diferenciado do código.
Cód. Anterior
- Campos destinados para alteração de código enviado no SIB para a ANS.
Cód. Novo
- Campos destinados para alteração de código enviado no SIB para a ANS.
CEI (INSS)
- Informe o código CEI.
CNPJ Local Trab.
- De acordo com a ANS, para alguns beneficiários vinculados a Empresa, e obrigatoriamente para planos coletivos faz-se necessário informar o CNPJ do local de trabalho.
Aba Geral - Observações
Contém um espaço destinado a anotações sobre o cadastro não contempladas nos campos específicos. Alguns clientes utilizam este espaço para informar os motivos de alteração do cadastro, solicitações efetuadas pelo cliente sobre alguma condição especial, lembretes sobre alguma especificidade da pessoa.
Aba Geral Biometria
- Digite a Data do registro e os dados de Altura e Peso, tecle <Enter> para que as informações sejam gravadas e acrescidas em sequência na tabela. Os dados de Biometria também podem ser conferidos e registrados na fica de Informações Clínicas (GPS> Rápido> Consulta Pessoas> Botão Informações Clínicas / SAC>Agenda> Agendamento> Botão Ficha Clínica).
Aba Outros
- Nesta Aba temos quatro Opções, sendo elas; Localização, Complementares, CAPTATION e Integração Sistemas. A necessidade de preenchimento destas informações dependerá do gerenciamento e particularidades de cada operadora ou clínica.
Aba Outros - Localização
Cargo
- Aperte <F4> e selecione uma opção na tabela (Esta tabela é cadastrada no GEN> Cadastros> Tabelas/Elementos> Tabelas/Elementos> Tabela 015, ou diretamente na tela de consulta ao (após teclar <F4>) apertando o botão ou atalho <F9>)
Setor
- Informe o setor de trabalho teclando <F4> e selecionando uma opção da tabela (Esta tabela é cadastrada no GEN> Cadastros> Tabelas/Elementos> Tabelas/Elementos> Tabela 005, ou diretamente na tela de consulta ao (após teclar <F4>) apertando o botão ou atalho <F9>).
C. Custo
- Este campo numérico é utilizado na emissão do relatório estatístico de atendimentos por Centro de custo do Paciente e Especialidade do PS(GPS>Relatórios>Estatísticos>Auditoria>n°35) e na exportação de faturas para o sistema RM (GCR>Manutenções> Integrações> RM Sistemas> Faturas para o ERP).
Lotação
- Aperte <F4> e selecione uma opção na tabela (Esta tabela é cadastrada diretamente na tela de consulta (após teclar <F4>) apertando o botão ou atalho <F9> ou pelo GEN> Cadastros> Tabelas/Elementos> Tabelas/Elementos> Tabela 072).
Os campos Rota e Canal são utilizados para definirem a rota e o canal utilizado no sistema de distribuição de produtos.
ABC
Digite A, B ou C para definir uma categoria para o cadastro, campo específico para empresas que tenham necessidade de separar cadastros por esta definição e utilizá-la como filtro nos relatórios.
Unid. Atend.
- Aperte <F4> e selecione uma unidade de Atendimento na tabela (Esta tabela é cadastrada diretamente na tela de consulta que se abre ao teclar <F4>, apertando o botão ou atalho <F9> ou pelo GEN> Cadastros> Tabelas/Elementos> Tabelas/Elementos> Tabela 065)
Orgão
- Aperte <F4> e selecione o órgão a qual o funcionário pertence (Esta tabela é cadastrada diretamente na tela de consulta que se abre ao teclar <F4>, apertando o botão ou atalho <F9> ou pelo GEN> Cadastros> Tabelas/Elementos> Tabelas/Elementos> Tabela 071).
Categoria
- Aperte <F4> e selecione uma categoria do convênio na tabela (Esta tabela é cadastrada diretamente na tela de consulta que se abre ao teclar <F4>, apertando o botão ou atalho <F9> ou pelo GEN> Cadastros> Tabelas/Elementos> Tabelas/Elementos> Tabela 014).
Turno
- Aperte <F4> e selecione o turno de operação do funcionário (Esta tabela é cadastrada diretamente na tela de consulta que se abre ao teclar <F4>, apertando o botão ou atalho <F9> ou pelo GEN> Cadastros> Tabelas/Elementos> Tabelas/Elementos> Tabela 091).
Filial
- O sistema registra neste campo a filial em que o usuário responsável pelo cadastro logou. (obs: Este campo não pode ser alterado).
Os próximos três campos seguintes: Gerente, supervisor e vendedor são extremamente importantes para o controle e geração de comissão.
Os campos Gerente, Supervisor e Vendedor, possuem um auxilio adicional. Quando estamos inserindo um cadastro novo, não sabemos o código que o sistema irá atribuir, por isso, quando o cadastro que estiver sendo realizado for de um vendedor, marque o quadradinho na frente do nome vendedor, para que o código atribuído seja também inserido nesse campo. Para efeito de calculo de comissão, o sistema considera vendedor, os cadastros cujo campo vendedor está preenchido com o mesmo código. Da mesma forma para o supervisor e para o gerente.
Para cadastros já gravados a caixa de seleção não estará mais visível sendo necessário informar diretamente no campo correspondente o código do cadastro que corresponde ao gerente, supervisor ou vendedor.
Gerente: Caso esteja realizando um novo cadastro e este seja o gerente, apenas marque a caixa de seleção do gerente que o sistema preencherá automaticamente com o código do cadastro quando finalizado. Se o cadastro pertence a um supervisor ou vendedor, aperte F4 e selecione o gerente responsável por ele.
Supervisor: Caso esteja realizando um novo cadastro e este seja o supervisor, apenas marque a caixa de seleção do supervisor que o sistema preencherá automaticamente com o código do cadastro quando finalizado. Se o cadastro pertence a um vendedor, aperte F4 e selecione o supervisor responsável por ele.
Vendedor: Caso esteja realizando um novo cadastro e este seja o vendedor, apenas marque a caixa de seleção do vendedor que o sistema preencherá automaticamente com o código do cadastro quando finalizado.
Internet: Espaço destinado à informações pertinentes à web.
Senha Atend.
- Senha utilizada no acesso restrito online. (SGI – Sistema de Gestão via internet).
- E-mail para contato, também utilizado pelo sistema de envio de mala direta, associados poderão receber boletos diretamente pelo e-mail q estiver cadstrado
- Pode-se também cadastrar mais de um e-mail, separando cada endereço eletrônico com ponto e vírgula (;).
Página WEB
- Informe o endereço online, caso possua um portal próprio, informação exibida na consulta da rede credenciada no sistema SGI.
Aba Outros - Complementares
Nome Fantasia
- Campo utilizado no cadastro de empresa, quando o nome fantasia é diferente da razão social registrada no campo Nome.
Data Admissão
- Data Admissão do funcionário na empresa.
Salário
- Digite o valor do salário, esta informação é utilizada na tabela de preço do plano por faixa salarial.
Prontuário
- Digite o número do prontuário.
Renovação
- Preencha com a data de renovação do contrato.
Msg. Carteira
- Digite mensagem para ser exibida na carteirinha nos modos de impressão do relatório 05 e 19 do menu Pessoas e em programas de exportação específicos quando solicitados por clientes.
É universitário
- Marque a opção caso seja universitário.