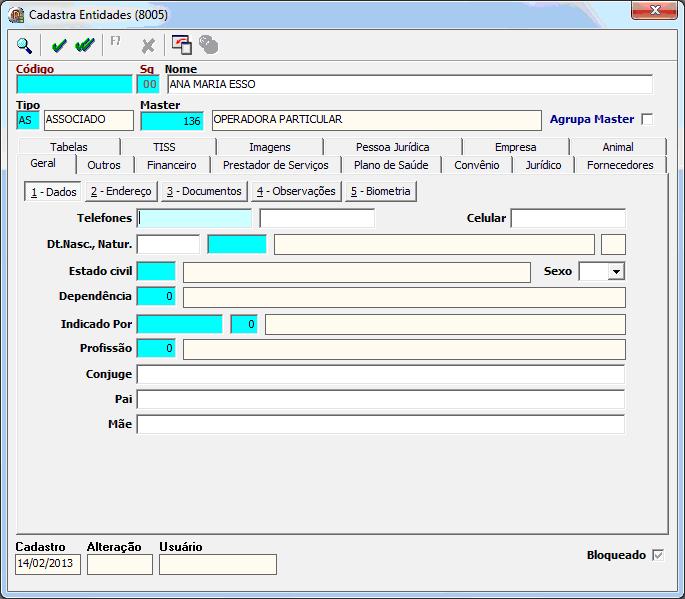GEN:Cadastra Entidades
Este programa é utilizado para o cadastro de todas as pessoas e organizações que se relacionam com a empresa. São cadastros de Fornecedores, Prestadores de Serviços (internos e externos), Pacientes, Associados, Conveniados, Operadoras, Cooperativas.
Acesso pelo:
SAC: (Pessoas > Cadastro de Pessoas),
GEN e outros sistemas: (Cadastros > Pessoas)
Código
- É o código numeral que será utilizado para identificar a pessoa em todo o sistema. Ao realizar um novo cadastro Tecle <Enter> para o sistema atribuir o código automaticamente, para pesquisar, abrir ou alterar cadastros existentes digite o código ou utilize o atalho para pesquisa teclando <F4>.
Sq
- O campo Seq (seqüência) é um campo complementar ao Código. É utilizado para cadastrar pessoas sob o mesmo código, como por exemplo, uma família, onde temos o titular e seus dependentes. O padrão OAZEZ define sempre o código com seqüência igual a Zero para o titular da conta, e os códigos com seqüência maior do que zero como sendo os cadastros dos dependentes, agregados ou demais pessoas vinculadas ao titular.
Os cadastros de Prestadores de Serviços, Fornecedores, e demais entidades que se relacionam com a empresa, deverão ser sempre cadastrados com seqüência igual zero.
Nome
- Razão Social ou o nome da entidade.
Tipo
- Classificação da entidade que esta sendo cadastrada. tecle <F4> para consultar os tipos existentes, selecione o que estiver de acordo e confirme:
Este campo define os diversos tipos de pessoas físicas e jurídicas cadastradas no sistema.
Outros tipos poderão ser criados através do programa Cadastro de Tabelas e Elementos, mas os tipos descritos na tabela abaixo e já inclusos no sistema deverão ser preservados sem alteração, pois alguns processos automatizados estão vinculados diretamente à eles.
Os tipos podem ter uma faixa de numeração própria para facilitar a identificação e o processo de cadastramento, para isso o sistema já vem pré-formatado para utilizar os seguintes padrões de numeração.
| Tipo | Descrição | Auto-numerção Inicial |
|---|---|---|
| PA | Patrocinadoras e Operadoras | 001 a 9999 |
| PS | Prestador de Serviço | 10000 a 20000 |
| FN | Fornecedor | de 10000 a 20000 |
| PC | Paciente | a partir de 20000 |
| AS | Associado | a partir de 20000 |
| CL | Cliente | a partir de 20000 |
Para alterar a auto-numeração acesse: (opções > cadastros > autonumeração > geral.
Master
- Este campo define uma entidade a qual o cadastro está vinculado. Aperte F4, pesquise e selecione o cadastro Master.
Exemplos de utilização:
• O Código de uma Patrocinadora (PA) a qual o beneficiário (AS) que está sendo cadastrado é um funcionário;
• A Operadora (PA) do paciente que está sendo cadastrado;
• A Cooperativa (PA) do Prestador de Serviço que esta sendo cadastrado.
• A Cooperativa (PA) do Prestador de Serviço que esta sendo cadastrado.
Agrupa Master
- A seleção do campo Agrupa Master define que quem vai pagar ou receber a conta efetuada pela entidade cadastrada será o Código Máster.
Exemplo:
Para Operadoras: Funcionários de uma determinada empresa que estão com o seu código Master preenchido e o Agrupa Master marcado, ao cadastrar uma guia ou mensalidade e gerar o valor a receber, a fatura será direcionada para a empresa.
Para Clínicas e Cooperativas: Pacientes de determinada Patrocinadora estão com o seu código máster preenchido com o código da Operadora e com o Agrupa Máster marcado, ao digitar uma guia para um destes pacientes, o código da Operadora e o Registro da ANS serão colocados na guia e posterior a cobrança será direcionada para a Operadora e não paciente.
Observação importante: Logo, um paciente particular, não deverá estar com o campo Agrupa Máster marcado, pois a conta gerada é paga por ele mesmo, mas, para efeito de organização e estatística, recomendamos que seja criado uma “Operadora Plano Particular (PA)”, para abrigar estes pacientes, e assim no futuro, as informações estatísticas poderão ser trabalhadas eficazmente.
Aba Geral
- Temos cinco opções dentro da Aba Geral que são o preenchimento dos Dados, Endereço, Documentos, Observações e Biometria.
Dados
Telefones
- Telefone de contato
Celular
- Campo específico para celular.
Dt. Nasc., Natur.
- Digite a data de nascimento e em seguida no campo azul aperte F4, pesquise a cidade de nascimento e confirme a opção com <enter> para o preenchimento correto das informações, não é possível digitar diretamente o nome da cidade sem antes seleciona-la, pois está vinculada a Tabela de municípios do IBGE.
Estado civil
- Selecione o estado civil
Dependência
- Aperte <F4> e selecione o grau de dependência do cadastro.
Indicado Por
- Aperte <F4> e selecione o cadastro responsável pela indicação.
Profissão
- Aperte <F4> e selecione a profissão conforme tabela 153 - CBO
Conjuge
- Preencha o nome do marido
Pai
- Preencha o nome do pai
Nome da Mãe
- Este campo é importante para o preenchimento de algumas informações da ANS, como o SIB, no caso das Operadoras.
Rodapé do Cadastro
No rodapé da tela de cadastro contém informações importantes a respeito do registro:
Cadastro: Data da realização do cadastro
Alteração: Data da última alteração realizada.
Usuário: Usuário responsável pelo registro do cadastro ou pela última alteração.
Bloqueado: Marcando esta opção o cadastro se torna bloqueado para autorizações de guias.
Endereços
Tipo, Lograd., Nro..
- O primeiro campo se refere ao logradouro conforme tabela definida pelos correios. Tecle <F4> para selecionar o tipo de endereço que será digitado. Este campo é necessário para atender as exigências do padrão TISS, em seguida no terceiro campo em branco digite o nome do endereço e o número no último campo.
Comp, Bairro, CEP
- Nesta mesma ordem de campos, digite o Complemento, bairro e CEP.
Cidade
- O campo cidade está vinculado à tabela de municípios do IBGE. Não é possível digitar o nome e a UF de uma cidade. Tecle <F4> para selecionar a cidade.
Clicando no botão (GM) é possível conferir o endereço através do Google Maps (necessária conexão com a internet)
Zona
- Aperte <F4> e selecione a Zona ou região.