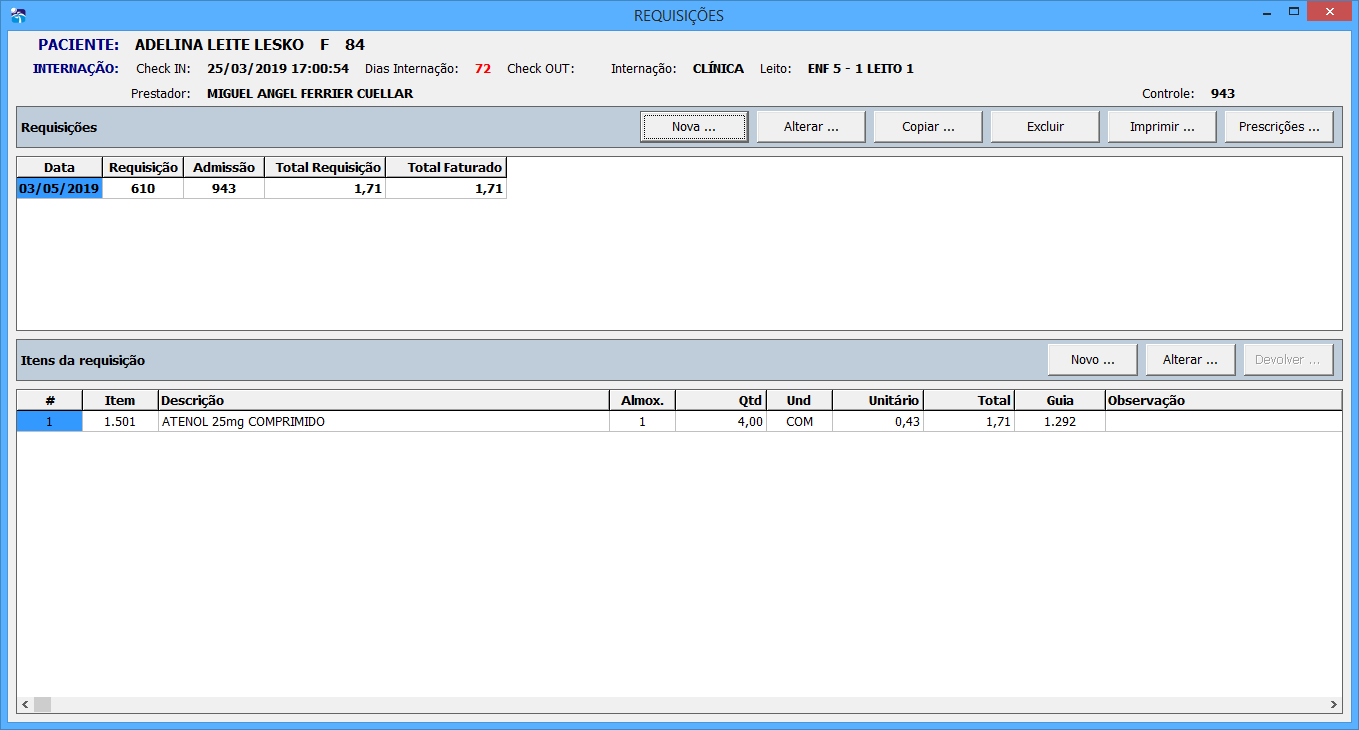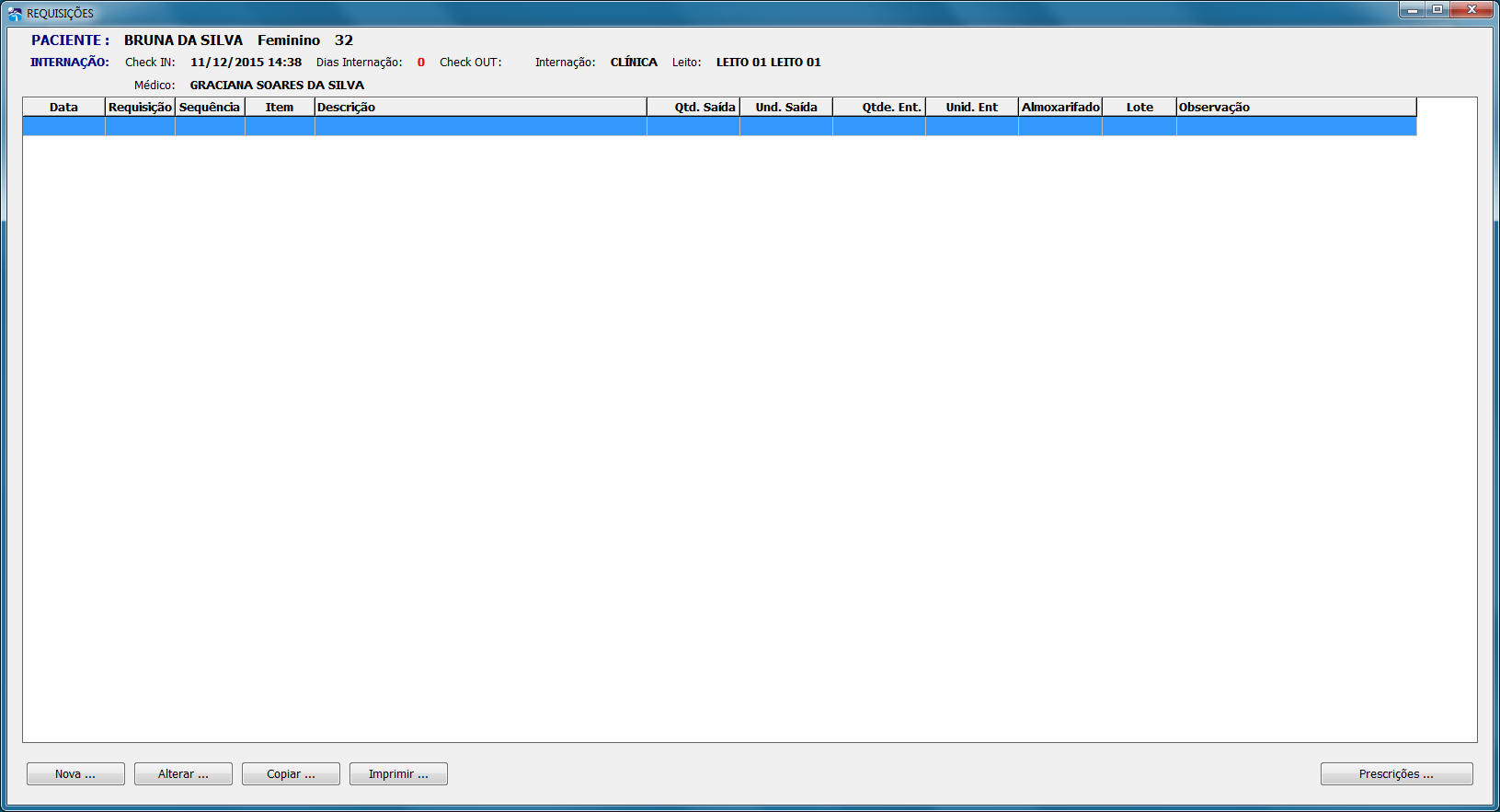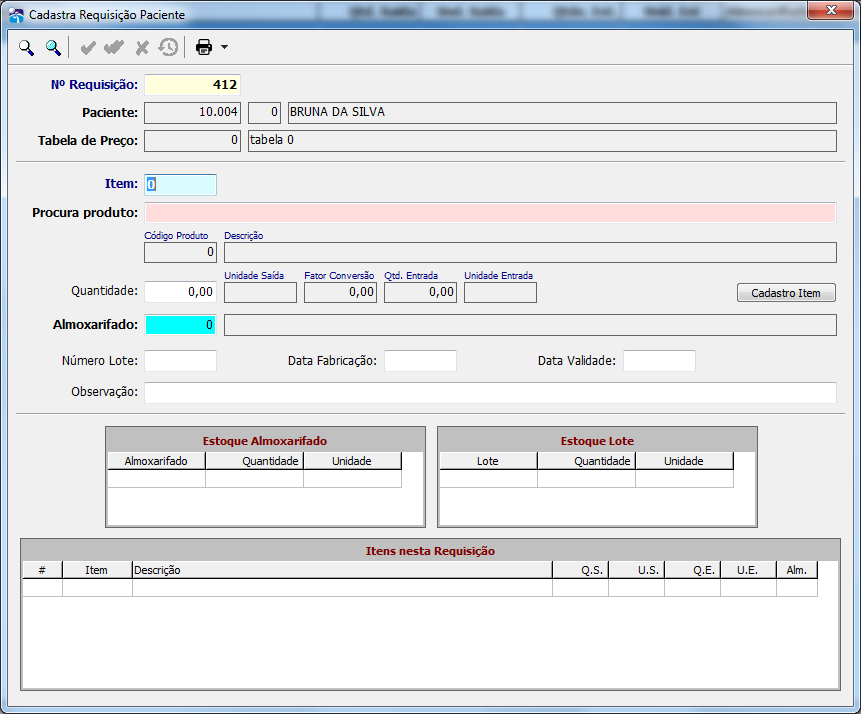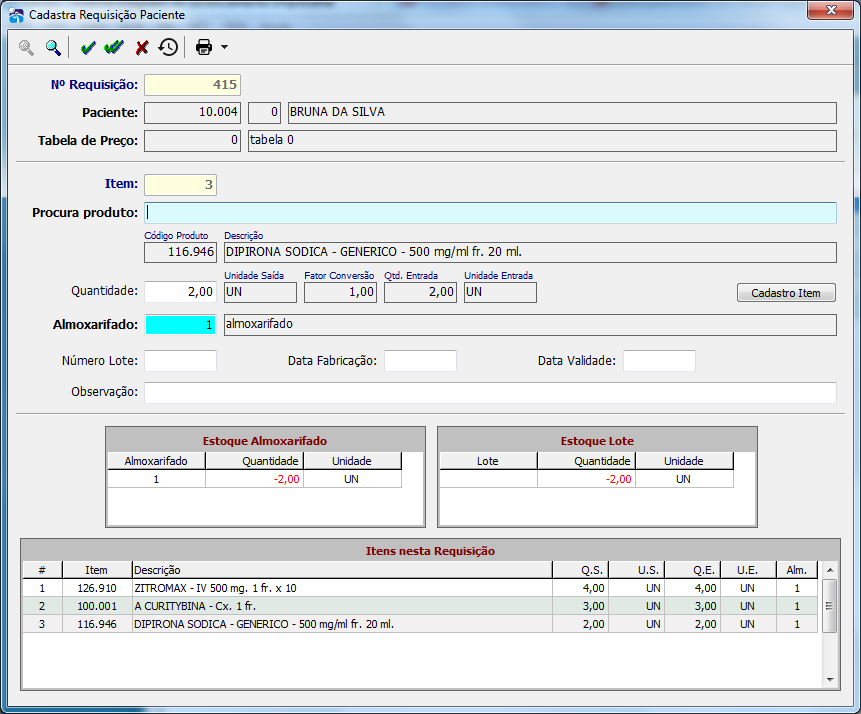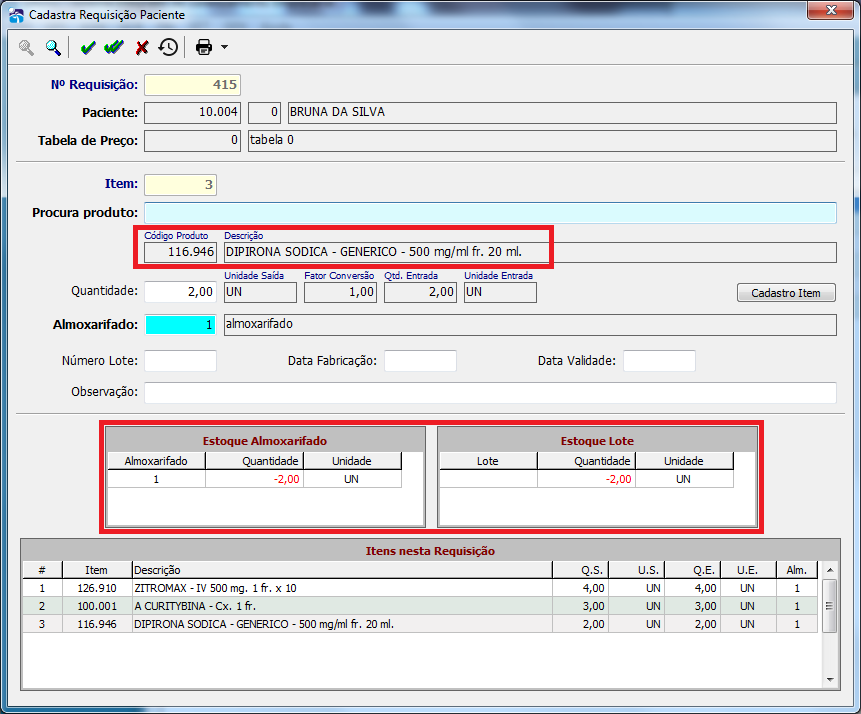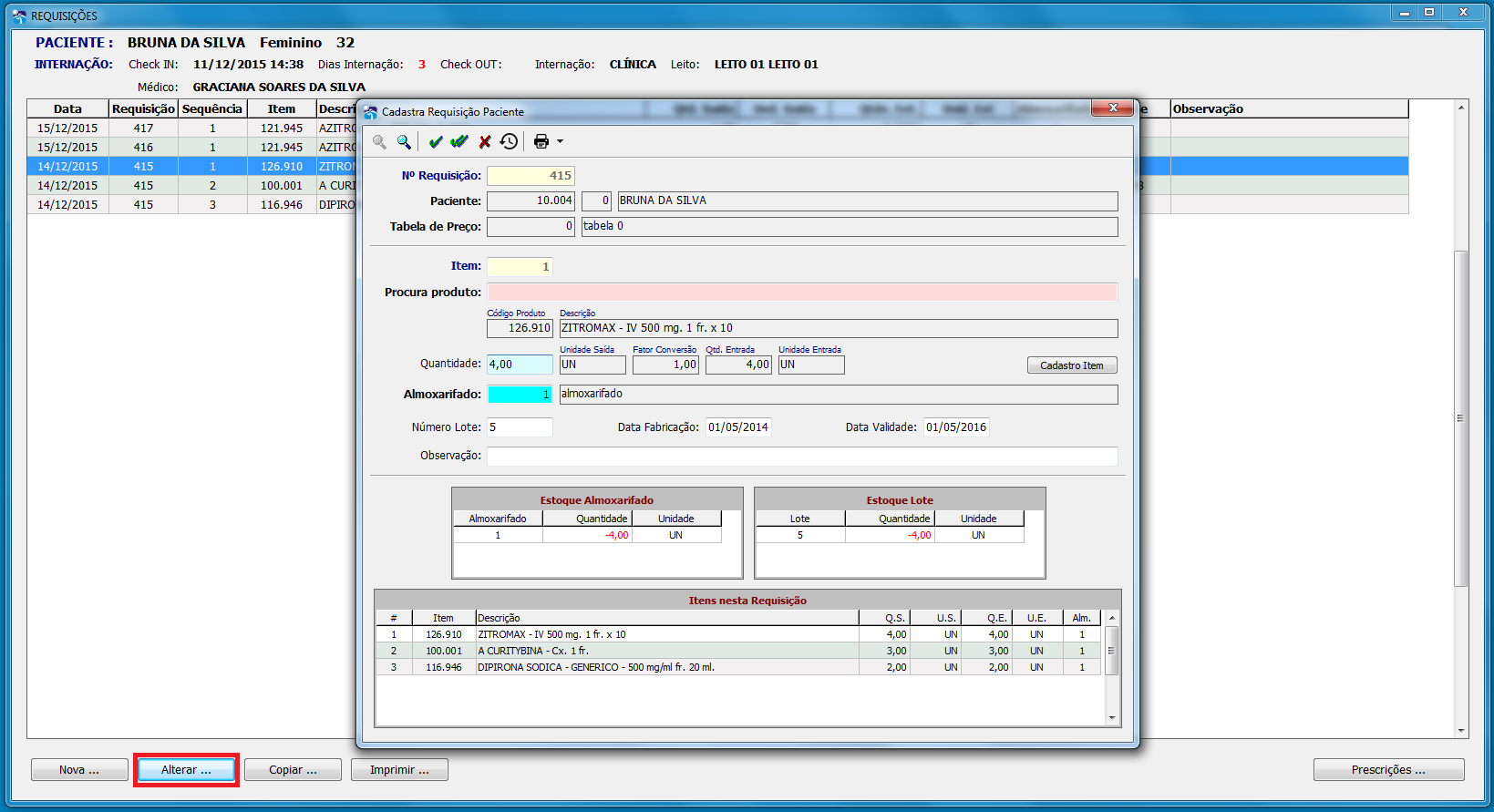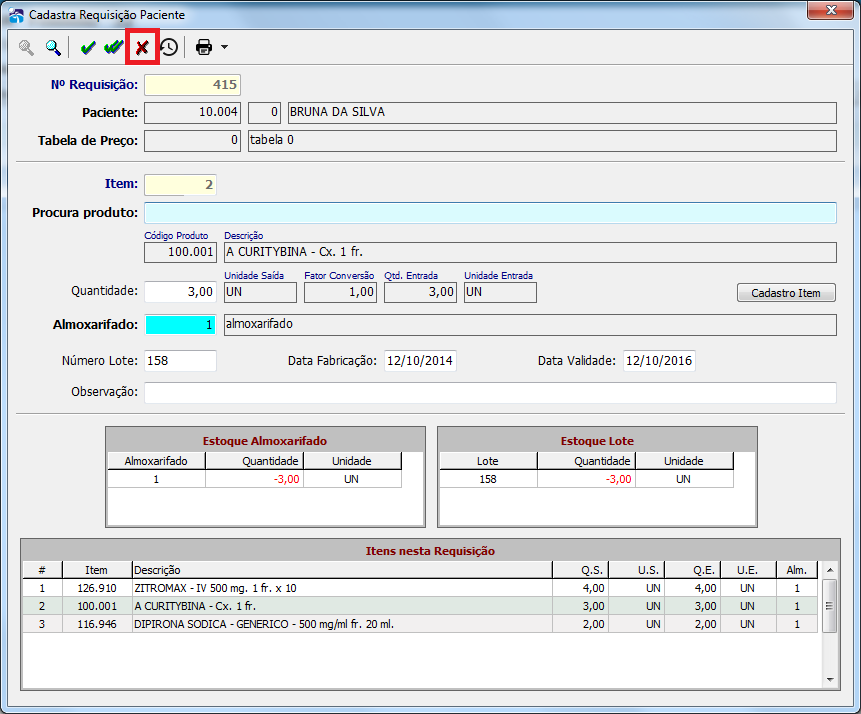Requisições
Após a admissão do paciente na internação, o usuário poderá realizar o cadastro direto de uma Requisição para o paciente, selecionado conforme tela abaixo.
Ao selecionar Requisições, abre a tela abaixo.
Para criar uma nova Requisição, clique no botão NOVA, o qual abrirá a tela abaixo.
Nº Requisição: Basta dar ENTER, para criar um código que é gerado sequencial e automático.
Os campos Pacientes e Tabela de preço são preenchidos automaticamente, pois já foram informados no admissão da internação do paciente.
Item : DEVE ser informado de acordo com a quantidade de itens a serem informados na requisição, conforme for adicionando itens o usuário deverá informar o número do i
Para PROCURAR PRODUTO, descreva as iniciais do item a ser litado e dê ENTER para procurar, irá surgir uma lista com nome de itens que possuam aquelas iniciais, conforme tela abaixo, ao encontrar item e dê ENTER para escolher.
No campo Quantidade informe o valor a ser solicitado na requisição.
Se o Item não aparecer na lista de procura , basta cadastro-ló direto na requisição, salvar e procurar novamente.
Almoxarifado : dê F4 para procurar o local que e dê ENTER para escolher.
Número Lote ; Data Fabricação; Data Validade- preencher conforme o conhecimento desses dados (Campos não Obrigatórios)
A requisição preenchida, ficará dessa forma.
ALTERAR
Basta escolher o item e clicar no batão ALTERAR e dar ENTER no campo N° Requisição e em seguida dar ENTER também no campo Item , que será preenchido automaticamente pelo sistema conforme item que o usuário escolheu para modificar informações seja de quantidade ou até mesmo o próprio item, conforme tela abaixo.
Ao alterar o dado desejado para finalizar aperte F5- para gravar e terminar ou F6 para gravar e continuar.
EXCLUIR
Para EXCLUIR um item, basta escolher o item dar ENTER no campo N° Requisição e em seguida dar ENTER também no campo Item , que será preenchido automaticamente pelo sistema conforme item que o usuário escolheu, para excluir aperte o botão com símbolo X em vermelho, conforme tela abaixo, o item não constará mais na lista de requisições.