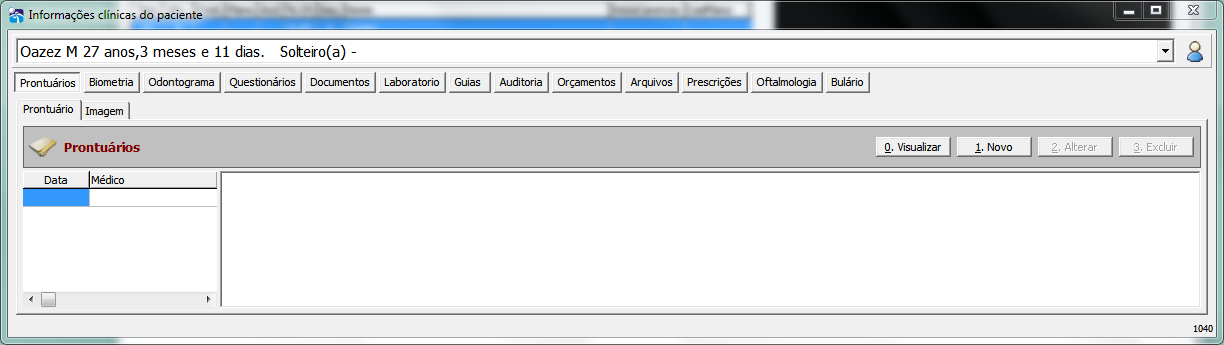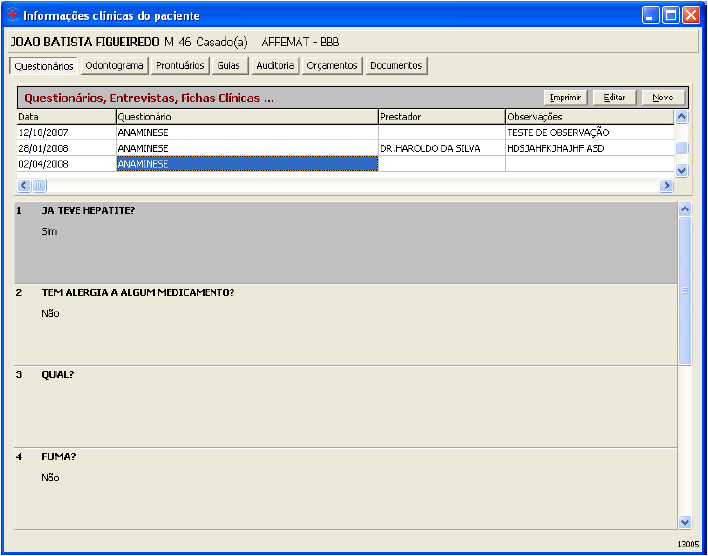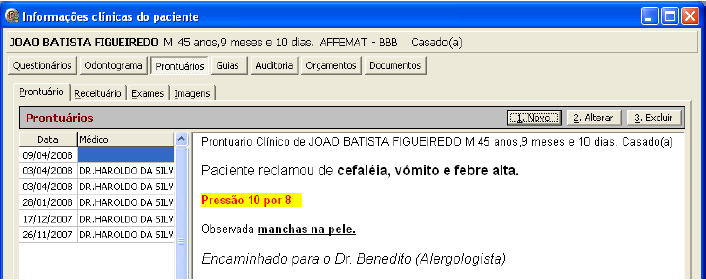Consulta Informações Clínicas do Paciente
O Módulo de Informações Clínicas foi totalmente desenvolvido, com o objetivo de possibilitar uma completa e rápida administração e registro do atendimento ao Paciente.
Através de recursos de fácil utilização, é possível, em curto espaço de tempo, preencher os questionários de anamnese, prontuários, receituários, pedidos de exame, verificação de guias, arquivar e editar imagens, emitir atestado e declaração, visualizar o Odontograma com o registro do andamento do serviço, além de diversos outros recursos apresentados neste manual.
A incorporação deste módulo no GPS e no SAC+TISS, somado aos recursos já existentes nos sistemas OAZEZ para o controle de vidas e de suas obrigações financeiras, ampliou significativamente as possibilidades de negócios de nossos clientes, para a oferta de novos produtos e serviços, com total segurança e controle.
Índice
Informações Clínicas do paciente:
- O acesso ao módulo de Informações clínicas se dá através da tela de Agendamento, selecionando-se no quadro de horários o paciente, desde que o mesmo esteja devidamente cadastrado no sistema, ou, através do Botão Informações Clínicas no programa Consulta Movimento
- Selecione uma das opções para acessar o módulo de informações Clínicas
- A tela de informações clínicas se abre com o nome do paciente, sexo, idade (em anos, meses e dias), o plano de saúde atual e o estado civil.
- Abaixo do nome, temos uma barra de ferramentas para seleção das diversas funcionalidades e aplicabilidade do INFORMAÇÕES CLÍNICAS, as quais estão comentadas a seguir.
Questionários:
A função Questionários permite o preenchimento de quaisquer formulários pré-definidos através do Módulo de Questionários. (VIDE ANAMNESE)
Todos os questionários já respondidos pelo paciente ficam armazenados e disponíveis para consulta. Para imprimir o questionário completo, para assinatura do paciente, basta selecionar o questionário e pressionar o botão Imprimir.
A opção Editar abre a tela do programa Cadastro de Entrevistas, explicado no Manual de Questionários e Anamnese.
A opção Novo abre a tela do programa Cadastra Questionários do GPS, o qual também está explicado no Manual de Questionários e Anamnese.
Ao concluir a impressão, edição ou geração do questionário, o sistema retornará para a tela Questionários, aguardando a nova seleção.
Odontograma:
A função Odontograma permite uma representação gráfica, das guias odontológicas, onde, através das cores e tipos, são apresentados os dentes e regiões que possuem registros de tratamentos efetuados, em execução ou pendentes.
Conforme apresentado no rodapé do formulário, temos:
- Cor Preta simbolizando os Dentes que foram extraídos;
- Cor Verde para as regiões que tiveram seus tratamentos concluídos ou encaminhados;
- Cor Amarela para as regiões que estão em tratamento, já foram iniciados mas não foram concluídos; e
- Cor Vermelha para as regiões que estão aguardando o início do tratamento.
Ao posicionar o cursor do mouse sobre cada região ou dente, o sistema mostrará o número e o nome registrado na tabela 063 – Dentes, do Cadastra Tabelas / Elementos.
Além da numeração referente aos dentes, apresentada na tela, o sistema utiliza ainda as referencias:
- 90 – Arco Superior e Inferior – representada graficamente pela moldura que no exemplo acima esta preenchida de Amarelo, simbolizando que está em tratamento.
- 91 – Arco Superior – representado graficamente pelo retângulo acima dos dentes, que no exemplo está preenchido de vermelho, simbolizando que está aguardando o início do tratamento.
- 92 – Arco Inferior - representado graficamente pelo retângulo abaixo dos dentes, que no exemplo está preenchido de verde, simbolizando que os tratamentos registrados para esta região foram concluídos.
- 93 – Hemi-Arco Superior Esquerdo – representada pelo retângulo menor que esta acima dos dentes, mais a esquerda e que está preenchido de verde.
- 94 – Hemi-Arco Superior Direito – representado pelo retângulo menor que esta acima dos dentes, mais a direita e preenchido de amarelo.
- 95 – Hemi-Arco Inferior Esquerdo– representado pelo retângulo menor que esta abaixo dos dentes, mais a esquerda e que está preenchido de amarelo.
- 96 – Hemi-Arco Inferior Direito– representado pelo retângulo menor que esta abaixo dos dentes, mais a direita e que está preenchido de verde.
As representações gráficas são oriundas do preenchimento correto do item da guia, nos programas de cadastro de guias odontológicas vide manual de Guias médicas e odontológicas
Também no rodapé, no lado esquerdo, temos a opção F10 – Imprime. Ao pressionar <F10> o sistema irá apresentar o odontograma para impressão ou para a geração de arquivos (pdf ou outros) conforme escolha.
Quadro de Classificações:
Este quadro permite a seleção das guias de tratamento que irão compor o Odontograma, bem como a data que deverá ser utilizada:
Ao selecionar os diversos níveis, no odontograma são representadas as guias odontológicas pertinentes à seleção neste quadro.
Por exemplo, se a opção todos for selecionada, o sistema irá sobrepor todos os tratamentos efetuados em cada região. Ao selecionar um determinado mês, dia ou ano, o sistema irá sobrepor somente os tratamentos efetuados na data selecionada.
Ao lado do título Classificações, temos a opção E R G que tem a utilidade de organizar as guias por: E – Data de Execução R – Data de Referência G – Guias que mostra o número de todas as guias odontológicas do paciente.
No canto superior direito temos a opção 'selecionavel' odontograma. Quando a opção Odontograma estiver marcada, o sistema apresentará apenas os procedimentos, cujo cadastro foi definido como participante do Odontograma, através do programa de Cadastro de Procedimentos.
O botao ( ... ) permite que seja feito uma recarga dos dados para o estado inicial do odontograma.
Histórico dos tratamentos realizados e a realizar:
Ao clicarmos duas vezes sobre um dente/região, o sistema abrirá uma tela com todos os tratamentos realizados e a realizar, registrados nas guias odontológicas, para a região selecionada.
A tela acima oferece o recurso da barra de rolagem para que todas as informações possam ser visualizadas. As faces do dente, em que serão realizados os tratamentos estão representadas pelo número 1 (um) e as faces que não estão sob tratamento, permanecem com o número 0 (zero).
Abaixo dos itens, temos o histórico registrado em cada tratamento: Quando e a hora que a informação foi registrada, Quem digitou a informação (usuário) e O que foi descrito. Todos os tratamentos realizados na região, bem como todos os históricos registrados para cada tratamento são armazenados e visualizados nesta tela.
Estas informações são registradas através do botão status cuja finalidade é justamente permitir a alteração do status de atendimento do procedimento e registrar o que foi feito, na tela abaixo:
Prontuários:
O acesso ao Prontuário abre também o acesso aos itens de Prontuário, Receituário, Exames (para pedidos de exames) e Imagem.
Em todos os subitens do Prontuário: Prontuário, Receituário, Exames e Imagens; temos a apresentação de dois quadros.
O quadro da esquerda com todos os registros efetuados por data e por prestador de serviço, e, o Quadro da Direita com o conteúdo do registro selecionado no quadro da esquerda.
Também temos uma ferramenta exclusiva
- Nova: Inclui um novo registro
- Alterar: Selecione um registro no quadro a esquerda e pressione Alterar para editar as informações.
- Excluir:Selecione um registro no quadro a esquerda e pressione Excluir para apagar o registro.
- Imprimir:Imprime o conteúdo do registro selecionado.
Atenção: Somente o Prestador que efetuou o registro é que poderá alterar ou excluir o registro criado por ele.